FTP 스캔 등록하는 방법은 복사기에서 직접 설정하는 방법과 관리자 웹페이지에 접속하여 설정하는 방법이 있습니다. 이번 포스팅은 FTP 관리자 웹페이지에서 스캔을 등록하는 방법에 대해 알아보겠습니다.

스캔 프로그램은 스캔받을 PC에 설치해주어야 하며, 방화벽에 차단이 되지 않도록 해당 프로그램을 방화벽에 등록해 주어야 합니다. 해당 작업을 진행하지 않을 경우 방화벽에서 스캔프로그램을 차단하여 스캔 전송에 오류가 생기기 때문에 해당작업은 꼭 하시는 것을 추천드립니다. 스캔 프로그램은 캐논에서 제공하는 프로그램이 아닌 제록스 스캔 프로그램을 설치하는 것을 추천드립니다. 제록스 스캔 프로그램은 캐논에서 제공하는 프로그램에 비해 오류가 적고 교세라를 제외한 복사기 스캔에 다 연동이 되기 때문에 제록스 스캔 프로그램을 쓰시는 것을 추천드리며 이번 포스팅도 제록스 스캔 프로그램으로 진행하였습니다.
스캔 프로그램 설치하기
1. 아래 사이트에 접속하여 스캔 프로그램을 다운로드합니다. 해당 스캔 프로그램은 제록스 스캔 프로그램이지만 캐논에서 제공하는 프로그램 보다 오류가 없어 해당 프로그램을 사용하는 것을 추천드립니다.
↓↓↓↓↓↓↓
FUJIFILM Business Innovation Driver Download
support-fb.fujifilm.com
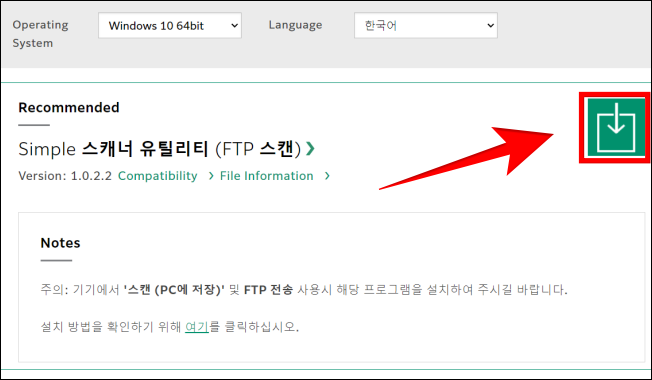
2. 다운로드한 스캔 프로그램 설치 파일을 실행하여 스캔 프로그램을 설치합니다.
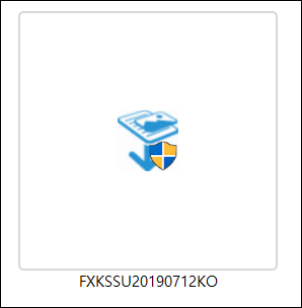
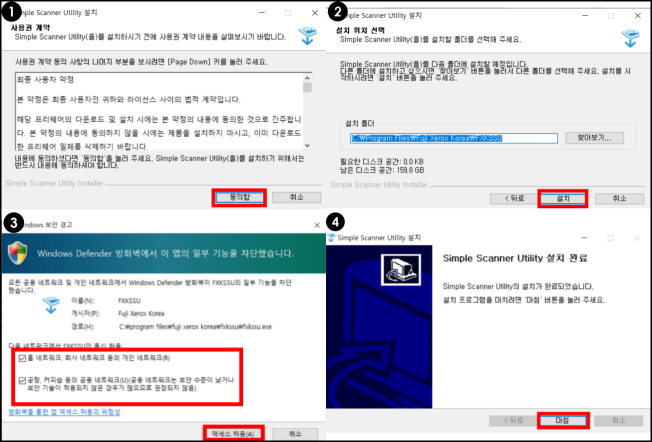
3. 스캔 프로그램이 설치가 완료되었으면 작업표시줄 시계 탭 쪽에 ^ 누른 후 스캔 프로그램에 마우스 커서를 가져다 댄 후 마우스 오른쪽 버튼을 눌러 환경 설정을 실행합니다. 이후 경로 검색을 선택 한 다음 원하는 스캔 폴더 위치를 지정하고 확인 버튼을 클릭합니다. 저는 바탕화면에 scan 폴더를 만들어 해당 폴더로 지정하였습니다.

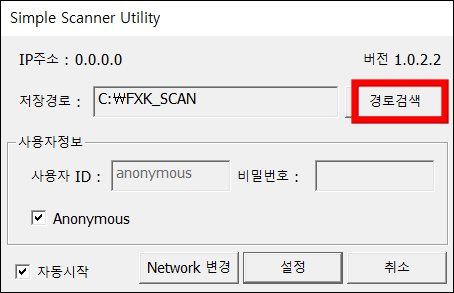
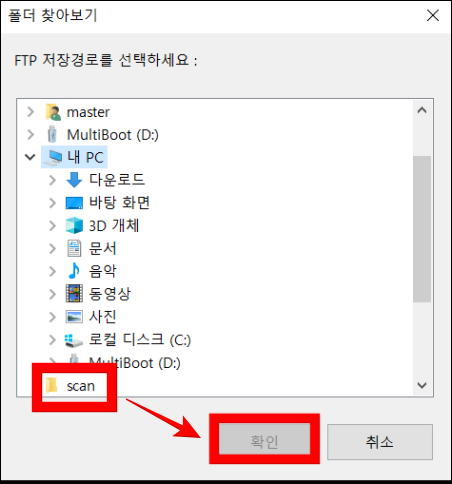
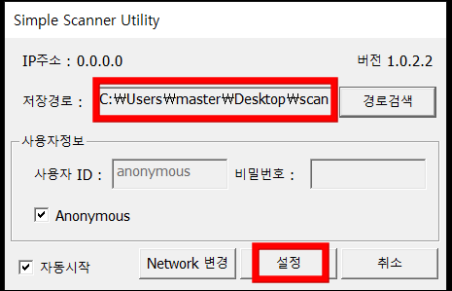
4. 작업표시줄 검색 창에 simple scanner utility를 입력 후 파일 위치 열기를 클릭합니다. 이후 해당 폴더 위치를 복사합니다.
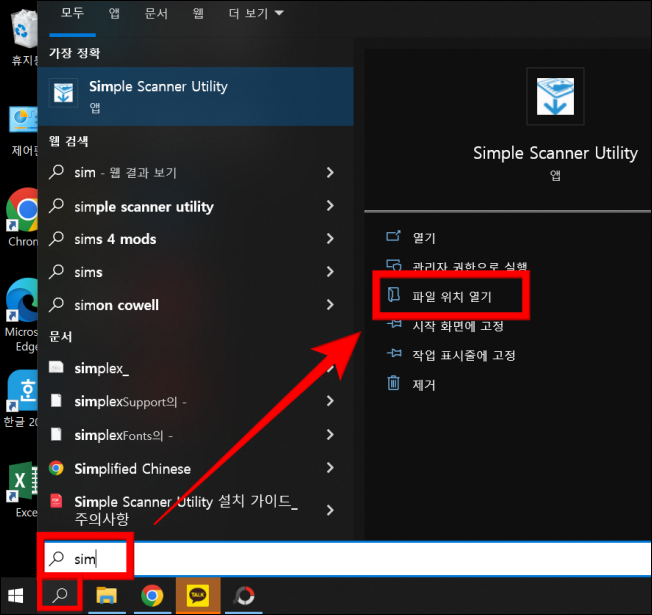
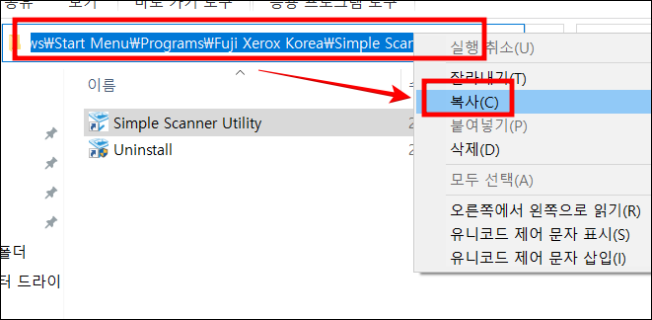
5. 작업표시줄 검색 창에 방화벽 상태 확인을 검색하여 windows defender 방화벽을 실행 후 왼쪽 탭에 windows defender 방화벽을 통해 앱 또는 기능 허용을 클릭합니다.
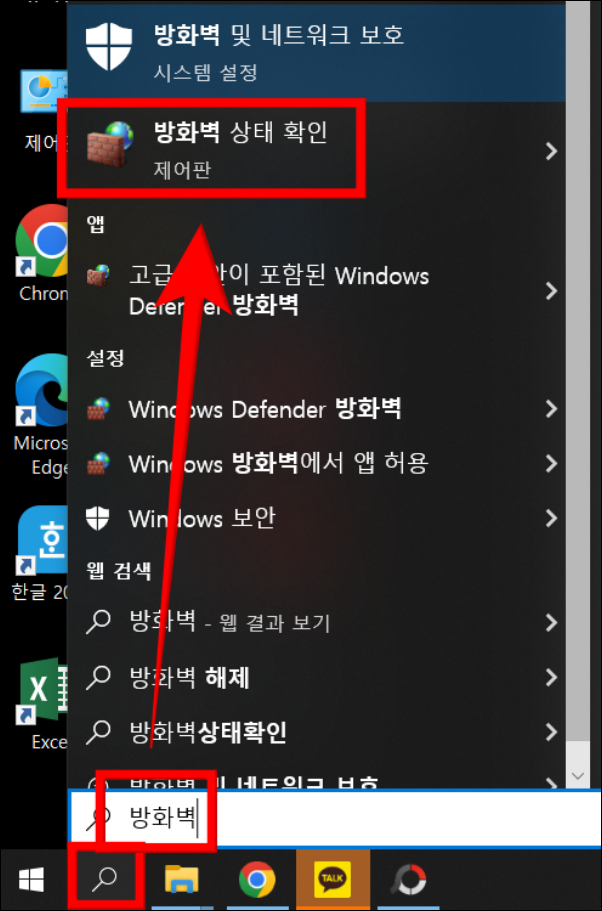
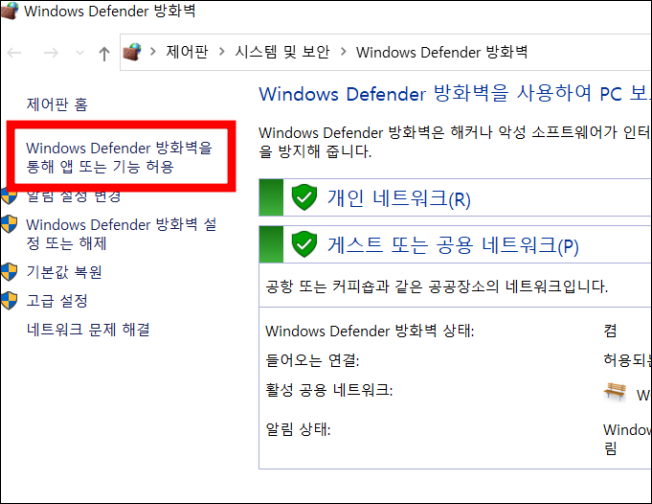
6. windows defender 방화벽을 통해 통신하도록 허용에서 오른쪽 상단에 설정 변경(N)을 클릭 후 다른 앱 허용을 클릭합니다. 앱 추가에서 오른쪽 하단에 찾아보기(B)를 클릭합니다.
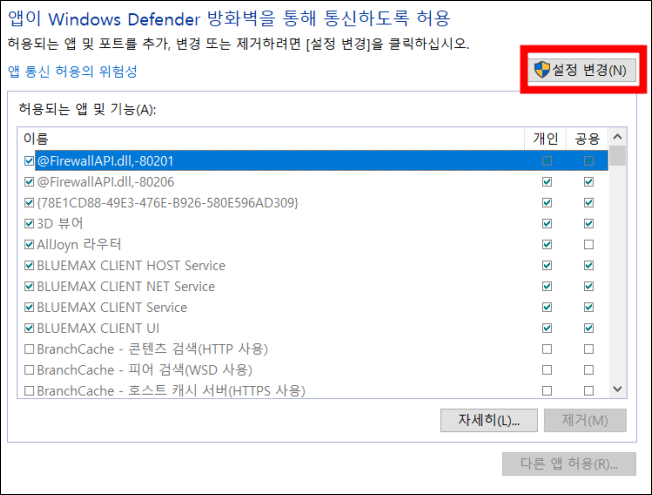


7. 아까 복사한 simple scanner utiility 파일 위치를 붙여 넣은 후 simple scanner utility을 선택하여 열기를 클릭하여 해당 프로그램을 방화벽에 허용해 줍니다. 이후 FXKSSU라는 프로그램을 개인 공용을 모두 체크 후 확인을 클릭합니다. 스캔 프로그램을 방화벽에 허용하는 작업이 완료되었습니다. 해당 작업을 해주지 않으면 방화벽에서 스캔 프로그램을 차단하여 스캔 전송에 문제가 생기니 꼭 설정해 주셔야 합니다.
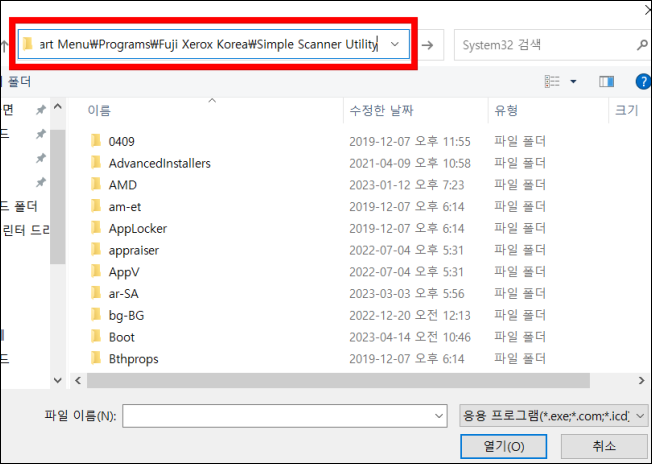
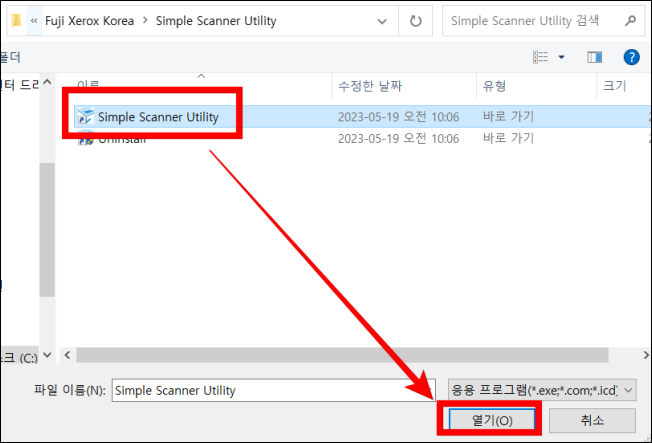
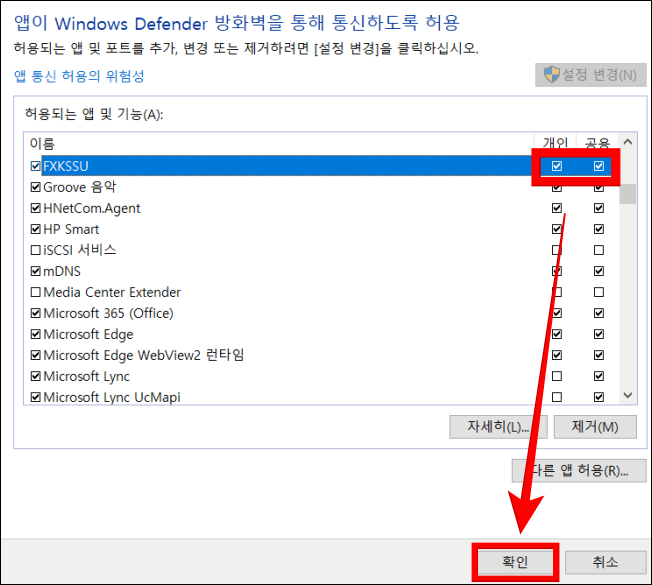
캐논 관리자 웹페이지에서 FTP 스캔 등록하기
1. 제어판을 실행 후 하드웨어 및 소리에 장치 및 프린터 보기를 클릭합니다. 해당 사진처럼 보이지 않으면 제어판 실행 후 오른쪽 상단에 보기 기준을 범주로 변경하시면 됩니다.


2. 사용하는 복사기 아이콘에 마우스 오른쪽 클릭을 하여 프린터 속성을 실행 후 포트 탭에서 해당 복사기 IP 주소를 확인합니다.
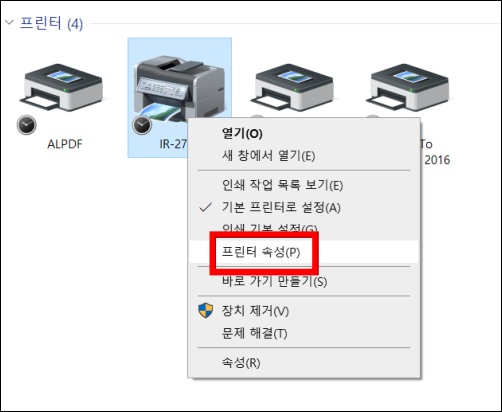
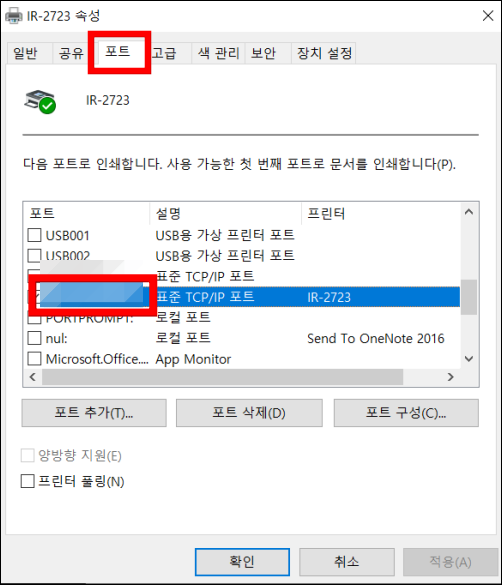
3. 확인 한 복사기 IP 주소를 웹브라우저여 입력하여 복사기 관리자 웹페이지에 접속합니다.
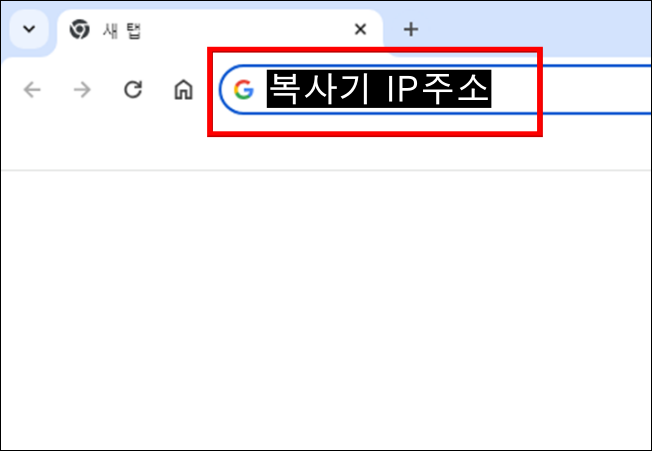
4. 관리자 웹페이지에 접속하였으면 초기 사용자 이름은 administrator이며, 초기 비밀번호는 7654321입니다. 해당 아이디와 비밀번호는 캐논 복사기 초기 비밀번호입니다. 해당 아이디로 접속하면 아이디와 비밀번호를 바꿀 수 있으며, 바꾸지 않아도 상관은 없습니다.
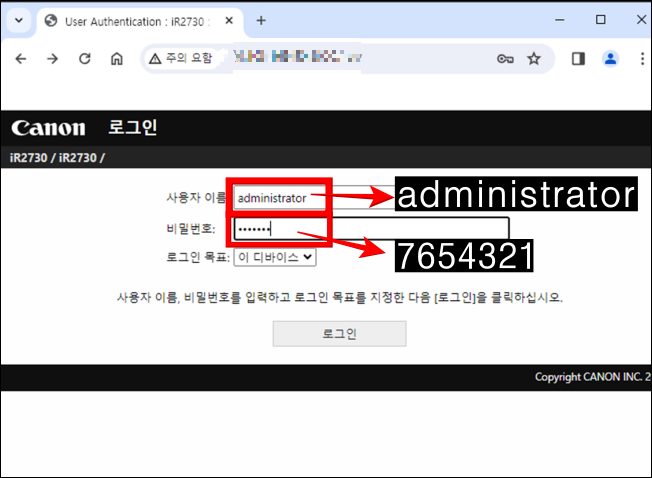
5. 로그인 후 오른쪽에 주소록 탭을 클릭 후 주소 리스트에서 개인 주소 리스트를 클릭합니다.
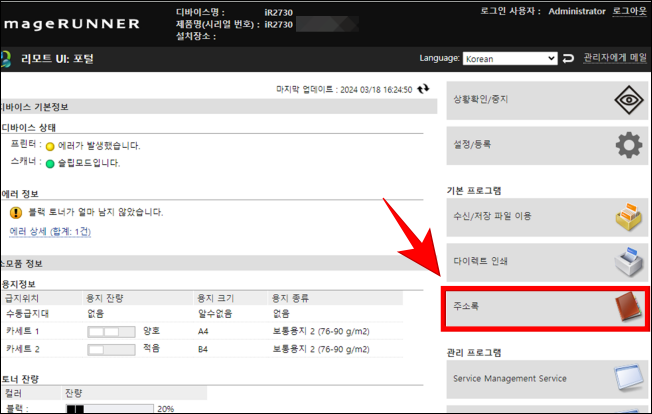
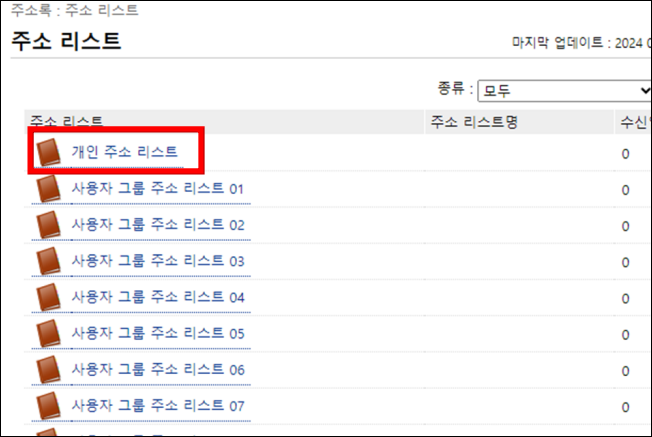
6. 개인 주소 리스트에서 신규 수신인 등록을 클릭합니다.
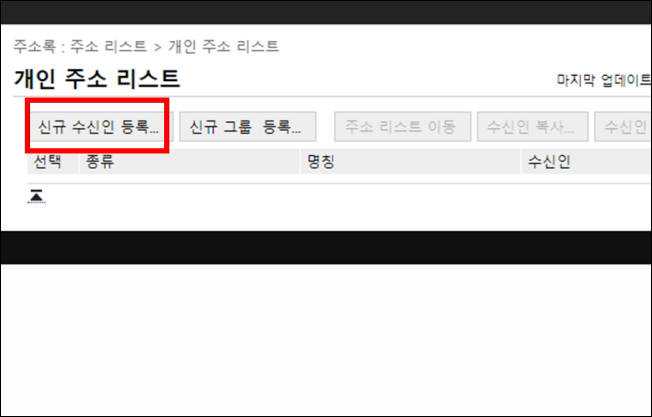
7. 종류에서 파일을 선택, 프로토콜을 windows(SMB)에서 FTP로 변경합니다.
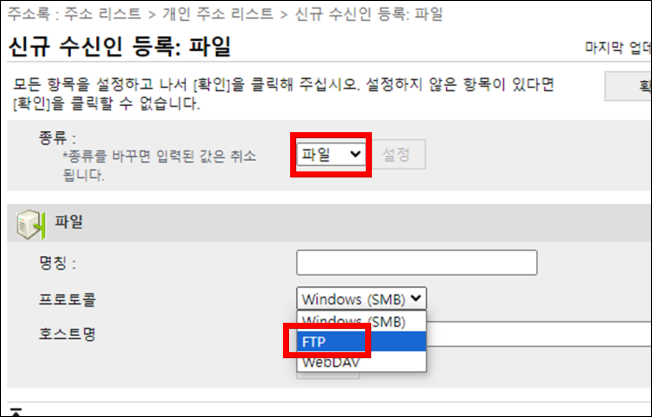
8. 명칭에는 스캔에 표시될 이름을 입력합니다. 호스트 명에는 해당 스캔을 전송받을 IP주소를 입력 후 설정을 클릭합니다.
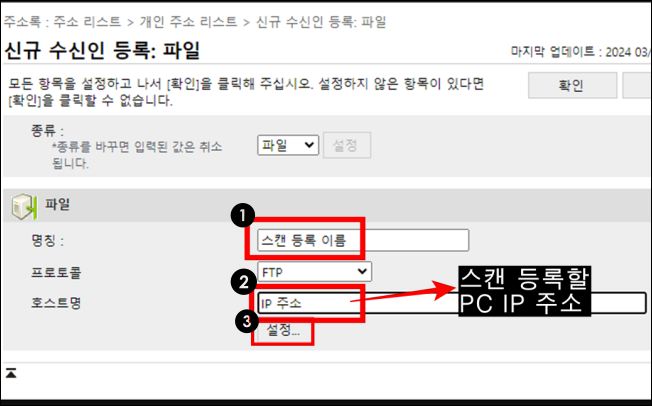
9. 사용자 명에 anonymous를 입력 후 확인을 클릭합니다. FTP 스캔이 등록이 완료되었습니다.

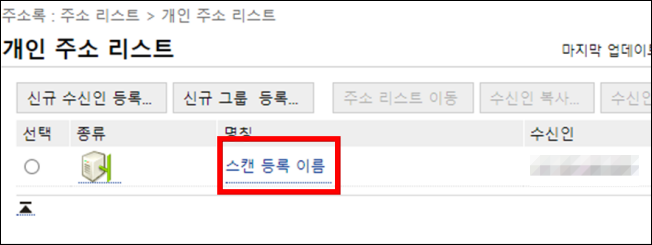
마치며
이번 포스팅은 캐논 관리자 웹페이지에서 FTP 스캔 등록하는 방법 및 스캔 프로그램 설치, 방화벽에 등록 하는 방법을 알아보았습니다. 필요하신 분들께 도움이 되었길 바랍니다. 감사합니다 : )
'컴퓨터에서 살아남기 > - 프린터' 카테고리의 다른 글
| 교세라 복사기 프린터 드라이버 설치 하는 방법! (0) | 2024.05.08 |
|---|---|
| 캐논 복사기에서 FTP 스캔 등록하는 방법(복사기에서 설정) (1) | 2024.04.12 |
| 캐논(Canon) 프린터 드라이버 다운로드 및 설치 하는 방법 (1) | 2024.02.16 |
| 신도리코 FTP 스캔 등록 및 스캔 프로그램 설치 & 방화벽 설정하기 (2) | 2023.07.21 |
| 윈도우 프린터, 복사기 이름 변경하기 (2) | 2023.05.04 |




댓글