신도리코 복사기에는 복사 및 인쇄를 주로 사용하지만 자주 사용 하는 게 스캔입니다. 스캔은 해당 문서를 컴퓨터나 메일 USB 등등의 저장매체에 PDF, JPG 같은 파일로 변환하여 저장할 수 있습니다.

예전에는 관공서에 파일을 보낼때 팩스나 현장 방문을 주로 사용하였지만 현재는 스캔해서 원본 파일을 메일로 송신을 주로 사용합니다. 스캔 시 복사기에서 PDF, JPG 같은 파일 확장자를 선택하여 전송할 수 있습니다. FTP스캔은 해당 복사기 업체마다 스캔 전송 프로그램이 따로 있으나, 교세라를 제외하고 제록스 FTP 스캔 프로그램이 제일 장애도 없고 호환도 좋아 제록스 FTP 스캔 전송 프로그램을 사용하시는 것을 추천드리며 해당 글도 제록스 스캔 프로그램으로 포스팅하겠습니다. 이번 포스팅은 신도리코 FTP 스캔 등록 및 FTP 스캔프로그램 설치 및 설정하는 방법에 대해 알아보겠습니다.
FTP 스캔 프로그램 다운받기
1. 아래 사이트에 방문하여 Simple Scanner Utility Drivers를 다운로드하거나 아래 올려놓은 FTP스캔 프로그램을 다운로드합니다.
↓↓↓↓↓↓↓
FUJIFILM Business Innovation Driver Download
support-fb.fujifilm.com

2. 다운로드한 스캔 프로그램 설치 파일을 실행하여 FTP 스캔 프로그램을 설치합니다. 설치 시 방화벽이 활성화되어있는 분들은 윈도 보안 경고가 뜨면 홈 네트워크, 회사 네트워크 등의 개인네트워크(R)와 공항, 커피숍 등의 공용 네트워크(U)를 체크 후 액세스 허용(A)을 클릭하면 됩니다.


3. 기본 스캔 저장 경로는 C드라이브에 FXK_SCAN의 폴더에 저장 이됩니다. 다른 폴더를 지정하고 싶으면 작업표시줄 시계 탭 쪽 꺽쇄버튼을 눌러 Simple Scanner Utility 찾은 후 마우스 오른쪽 키를 눌러 환경설정을 클릭합니다. 이후 경로검색을 눌러 스캔파일이 저장할 폴더를 지정합니다. 저는 바탕화면에 있는 scan폴더로 지정하였습니다.




4. 시작키를 누르거나 검색창에 simple scanner utility를 입력 후 파일 위치 열기를 클릭합니다. sim만 쳐도 해당 앱이 검색됩니다. 이후 해당 파일 주소를 복사합니다.


5. 스캔 송신 시 방화벽이 활성화되어있으면 스캔프로그램이 전송되질 않아 방화벽에 예외 프로그램으로 FTP스캔 프로그램을 추가하여 주어야 합니다. 시작 키나 검색 창에 방화벽 상태 확인을 입력 후 방화벽 상태 확인을 실행합니다. 이후 왼쪽 탭에 Windows Defender 방화벽을 통해 앱 또는 기능 허용을 클릭합니다. 방화벽을 끄고 사용하시면 해당 과정은 생략하여도 됩니다.


6. 허용되는 앱 및 포트를 추가를 해야 하니 설정 변경(N)을 클릭 후 하단에 다른 앱 허용(R)을 클릭합니다.


7. 앱 추가 탭에서 찾아보기(B)를 클릭 후 폴더 경로 탭에 아까 복사해 놓은 Simple scanner utility 위치를 붙여 넣은 후 엔터를 치면 해당 파일 위치가 나오고 Simple scanner utility를 선택 후 열기를 클릭합니다.


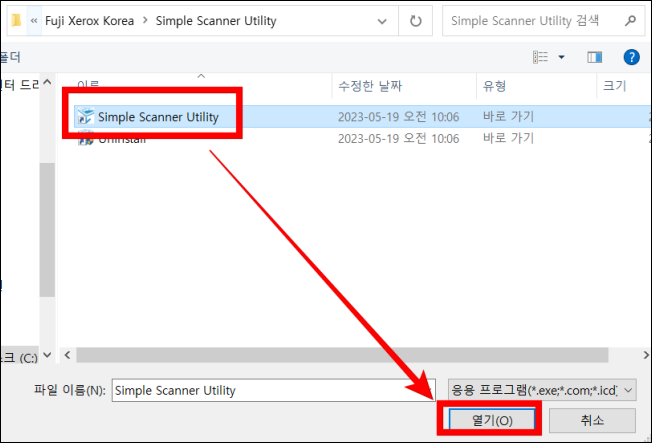
8. Simple scanner utility앱이 FXKSSU라는 앱으로 추가되었고 오른쪽 개인 공용에 모두 체크 후 확인을 클릭합니다.
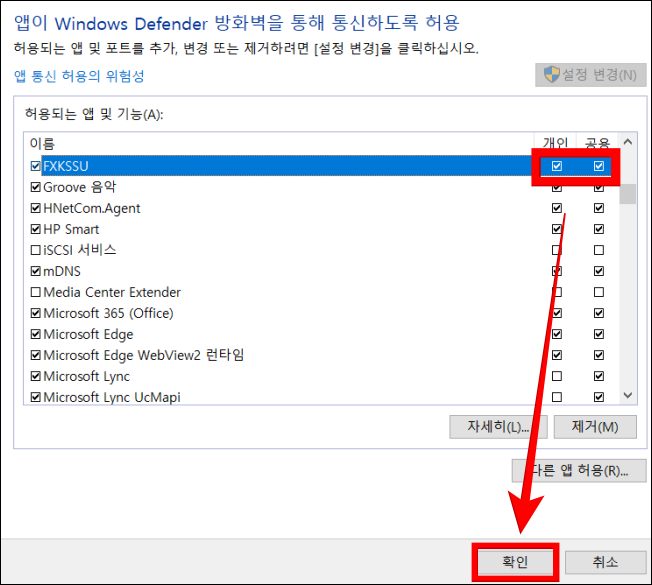
신도리코 스캔 등록하기
1. 제어판을 실행 후 하드웨어 및 소리 하단에 장치 및 프린터 보기를 클릭합니다.
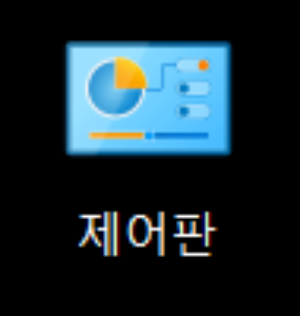

2. 신도리코 복사기 아이콘을 마우스 오른쪽 클릭 후 프린터 속성(P)을 클릭합니다. 이후 상단에 포트 탭을 클릭하여 현재 복사기가 사용하고 있는 IP를 확인합니다. 복사기에서 직접 확인하여도 되고, 복사기 IP를 알고 있다면 해당 과정은 생략하여도 됩니다.

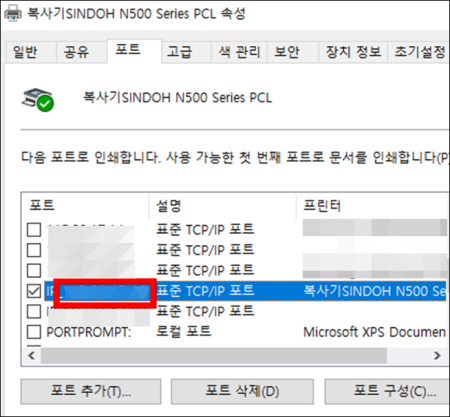
3. 인터넷 브라우저를 실행하여 URL 주소 창에 복사기 IP를 입력 후 복사기 웹 설정 탭에 들어갑니다.

4. 상단에 수신자 등록 → 새 등록을 클릭합니다. 새 등록 창에서 FTP를 선택 후 확인을 클릭합니다.
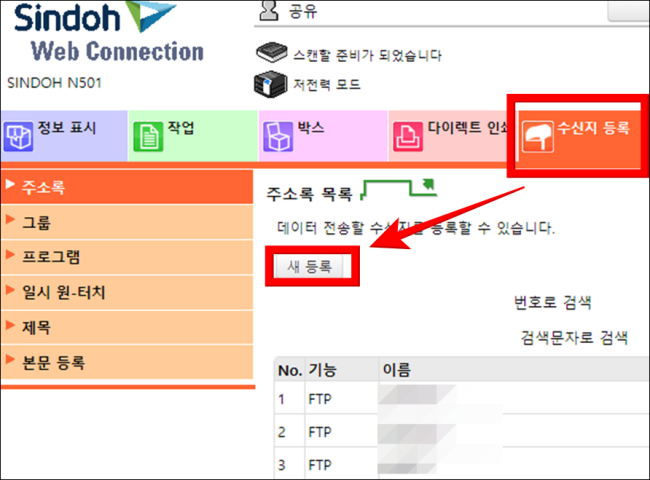

5. 주소록(FTP)에서 빈 번호를 사용 체크 하고 원하는 사용자 이름을 입력 후 하단에 상용을 체크합니다. 이후 목적지 정보에서 스캔을 받을 컴퓨터 IP를 입력하고 파일 경로는 엔터 위에 있는 \를 입력, 사용자 ID는 anonymous를 입력 후 익명을 ON으로 체크 후 확인을 클릭하면 신도리코 FTP스캔 등록이 완료되었습니다.

마치며
이번 포스팅은 신도리코 FTP 스캔 등록 및 제록스 FTP 스캔 프로그램 설치 및 추가 설정 방법에 대해 알아보았습니다. Simple scanner utility는 교세라 복사기 제외 하고 모든 제조사 복사기가 호환이 됩니다. 필요하신 분들께 도움이 되었길 바랍니다. 감사합니다 : )
'컴퓨터에서 살아남기 > - 프린터' 카테고리의 다른 글
| 캐논 FTP 스캔 등록, 스캔 프로그램 설치 및 방화벽에 등록하는 방법 (1) | 2024.04.02 |
|---|---|
| 캐논(Canon) 프린터 드라이버 다운로드 및 설치 하는 방법 (1) | 2024.02.16 |
| 윈도우 프린터, 복사기 이름 변경하기 (2) | 2023.05.04 |
| 신도리코 복사기 드라이버 다운로드 및 설치 하기, IP주소 확인하기 (1) | 2023.04.28 |
| 삼성 프린터, 복합기 드라이버 다운로드 및 설치 하기(usb,네트워크) (8) | 2023.01.13 |




댓글