이번 포스팅은 윈도우10, 윈도우11, MAC에서 모두 사용할 수 있는 바탕화면 달력 다운로드 및 간단한 사용 방법 및 추가 설정 방법에 대해 알아보겠습니다. 윈도용 달력은 달력 기능 외에 일정을 적어두고 사용할 수 있어 스케줄 확인을 편리하게 할 수 있습니다.

바탕화면 달력(DesktopCal)은 구글로 로그인 하면 해당 데이터가 연동되어 바탕화면 달력이 설치된 곳에 로그인만 하면 편리하게 달력에서 일정을 수정 및 추가할 수 있습니다. 또한 음력, 절기 및 명절 등의 정보들을 제공하며, 자신이 원하는 데로 위치, 크기를 조절이 가능합니다. 바탕화면 달력은 UI가 직관적이며, 설정 변경이 쉬워 누구나 쉽게 사용할 수 있습니다.
바탕화면 달력 다운로드하기
1. 아래 링크 접속하여 바탕화면 캘린더를 다운로드합니다.
바탕화면 달력
저는 바탕화면위에 방치하는 아주 근사한 일력소프트웨어이다. 바탕화면일력은 당신을 도와 약속、처리할 사항、일정안배를 쉽게 관리하게 한다…바탕화면위에 사소한 일들을 기록한다 ... Eve
www.desktopcal.com

2. 다운로드한 바탕화면 달력 설치 파일을 실행하여 바탕화면 달력을 설치합니다.


3. 윈도 바탕화면 달력 위젯이 설치가 완료되었습니다.

윈도우용 바탕화면 달력 설정 하기
1. 바탕화면 달력 위치 및 크기 조정하기
- 오른쪽 상단 V모양을 클릭하면 달력 옆에 점선으로 테두리가 생깁니다. 테두리를 마우스로 조정하여 원하는 위치 및 크기로 조정합니다.
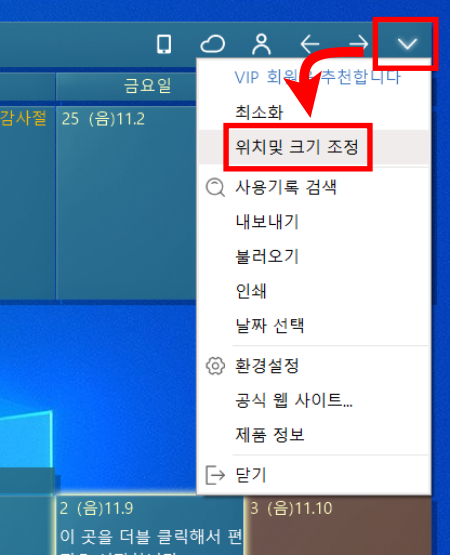
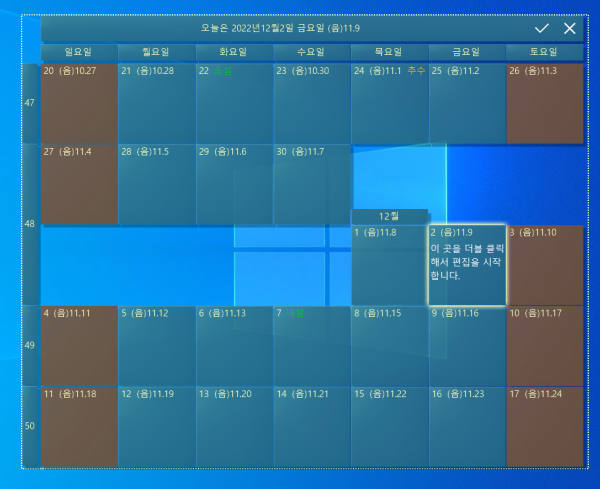
2. 글꼴, 스타일, 글자 크기 설정
- 오른쪽 상단 V를 누른 후 환경설정을 클릭합니다.
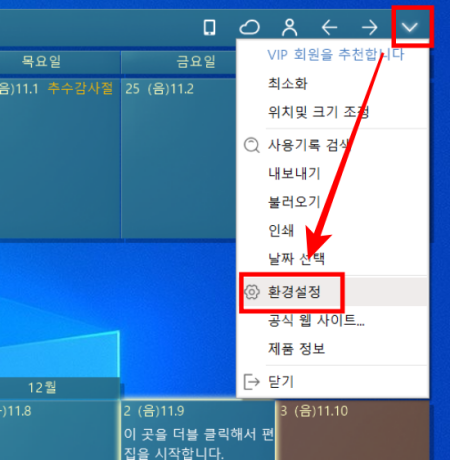
- 1. 달력 설정 탭을 클릭 후 달력 글꼴 색을 클릭하여 달력 전체 글꼴 및 스타일, 글자 크기 등을 변경할 수 있습니다.
- 2. 초기 설정으로 되돌립니다.
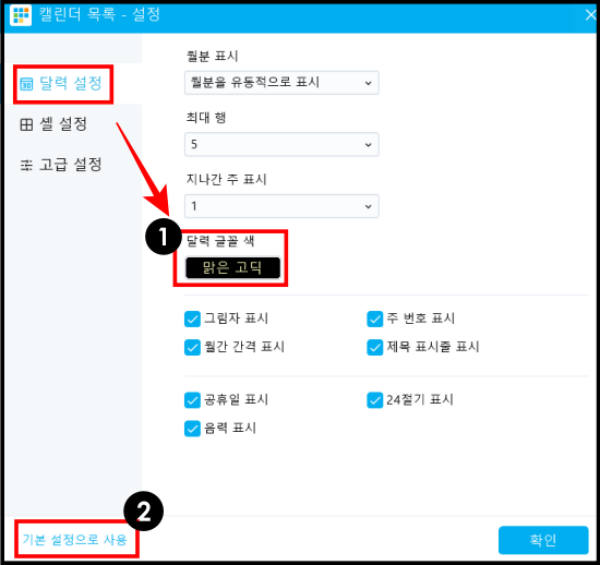

3. 셀 크기, 투명도 줄 간격 설정
- 1. 바탕화면 달력의 투명도를 설정합니다.
- 2. 날자 셀별 크기를 조절합니다
- 3. 날짜별 셀 색상을 변경합니다.
- 4. 선택한 셀의 글꼴 및 스타일 글자 크기를 변경합니다.
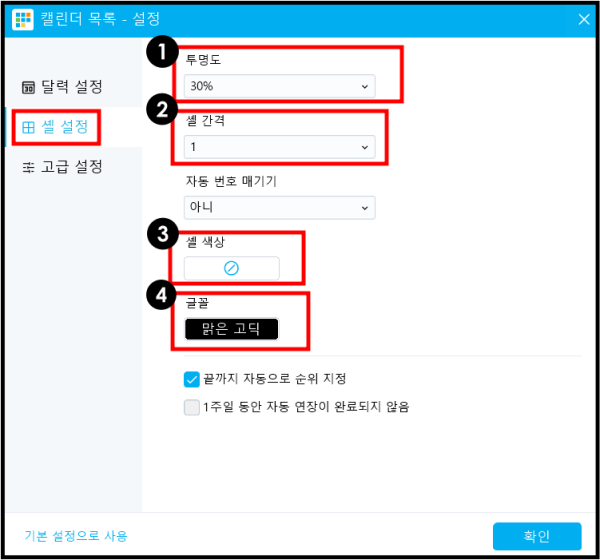
4. 고급 설정
- 1. 시작 요일을 변경합니다.
- 2. 쉬는 요일을 변경 및 쉬는 날을 표시 변경합니다.

마치며
이번 포스팅은 윈도우10, 윈도우11, MAC, 모바일에서 사용할 수 있는 바탕화면 달력에 대해 알아보았습니다. 필요하신 분들께 도움이 되었길 바랍니다. 감사합니다 : )
'컴퓨터에서 살아남기' 카테고리의 다른 글
| 노트북 윈도우 완전 종료 하는 방법(갑자기 느려짐, 버벅거림) (12) | 2022.12.30 |
|---|---|
| 영어로 타자연습 하는 3가지 방법 (6) | 2022.12.23 |
| 하드디스크, SSD 사용량 및 상태 확인하기(feat.고클린) (3) | 2022.11.22 |
| AI(인공지능)으로 그림 그리기 (9) | 2022.11.11 |
| PC최적화 프로그램 고클린 다운로드 및 사용법 (6) | 2022.10.25 |




댓글