대부분 컴퓨터를 종료할 때 시작 → 전원 → 시스테 종료를 눌러 컴퓨터를 종료합니다. 사실 이 방법은 노트북을 완전 종료 하는 것이 아니라 최대 절전모드로 들어가게 됩니다. 그래서 노트북 전원 껐다가 다시 켜면 부팅이 빠르게 진행됩니다. 완전 종료가 아니라 최대 절전모드 상태이기 때문입니다.

예를 들어 엘지(LG) 노트북을 완전 종료 하지 않고 일반 종료(최대 절전모드 상태)로 계속 사용 하다보면 백그라운드 상태에 프로그램들이 종료되지 않고 계속 쌓이다 보니 어느 순간 갑자기 버벅거리게 되고 갑자기 느려집니다. 이때 시스템 완전 종료를 한 후 10초 정도 있다가 전원 버튼을 눌러 노트북을 다시 부팅시키면 속도가 다시 빨라진 것을 확인할 수 있습니다. 이번 포스팅은 노트북이 갑자기 느려지거나, 버벅거릴 때 해결 방법인 노트북 완전 종료 하는 방법에 대해 알아보겠습니다.
노트북 완전 종료 하는 방법
1. 시작키 + R 키를 눌러 실행 창을 실행 시킵니다.
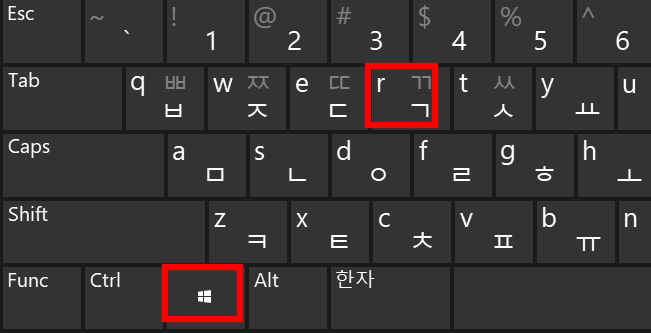
2. 실행 창이 실행되었으면 shutdown -s -t 0를 입력 후 확인을 누르면 노트북이 즉시 완전 종료가 됩니다. 시스템 완전 종료 후 10초 정도 있다가 전원 버튼을 눌러 다시 부팅을 하면 속도가 빨라진 것을 확인할 수 있습니다.
shutdown -s -t 0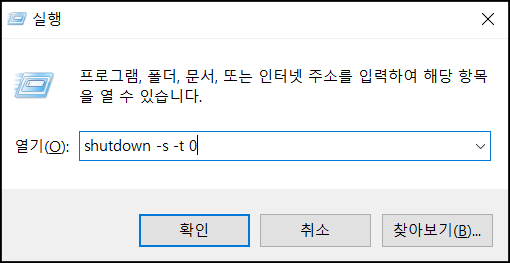
완전 종료 버튼 만들기
1. 바탕화면에서 마우스 오른쪽 클릭 후 새로 만들기(W) → 바로 가기(S)를 클릭합니다.
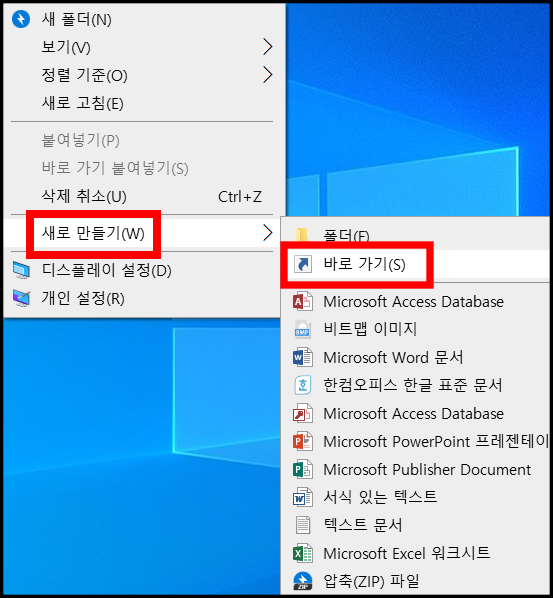
2. 항목 위치 입력(T)에 shutdown -s -t 0를 입력 후 다음(N)을 클릭합니다.
shutdown -s -t 0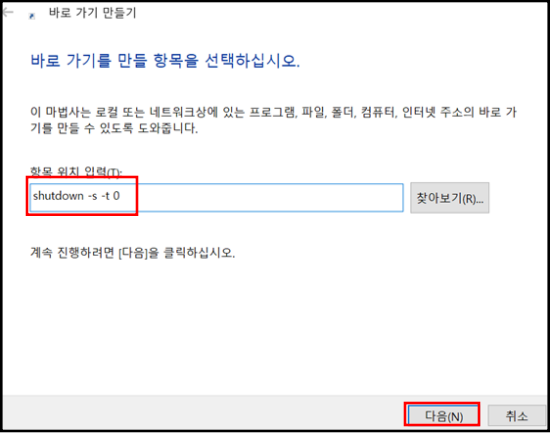
3. 바로 가기에 사용할 이름에 원하는 이름을 입력 후 마침(F)을 클릭합니다. 저는 시스템종료를 입력하였습니다.

4. 시스템종료 아이콘이 만들어졌지만 아이콘이 직관적이지 않아 다른 아이콘으로 변경해줍니다. 시스템 종료 아이콘을 선택 후 마우스 오른쪽 클릭 → 속성(R)을 클릭합니다.
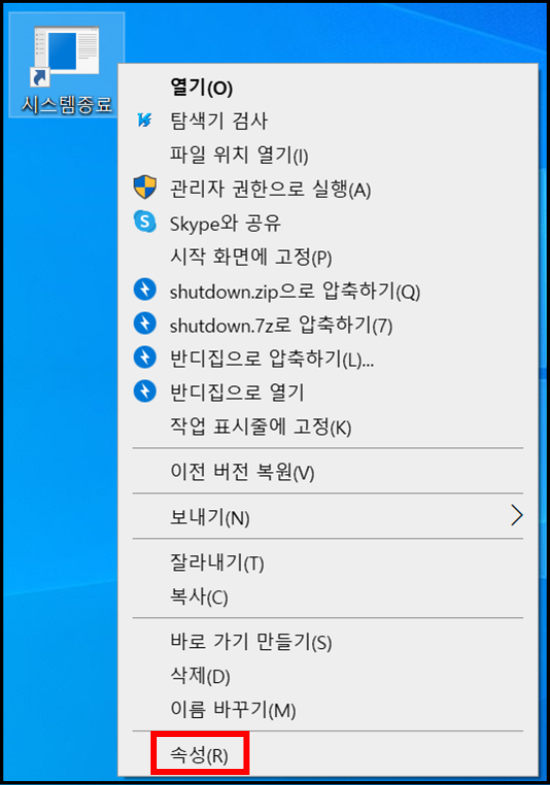
5. 아이콘 변경(C)을 클릭 후 원하는 아이콘으로 변경 후 확인을 클릭합니다. 저는 종료 모양과 비슷한 아이콘으로 변경하였습니다.

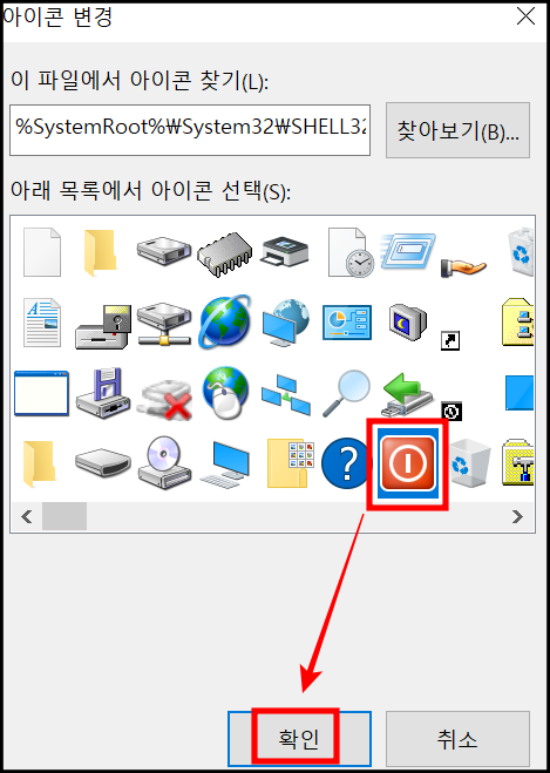
6. 시스템 종료 바로가기 생성이 완료되었습니다. 이제 종료 시 해당 아이콘을 더블 클릭 하면 시스템이 바로 완전 종료가 되게 됩니다. 평소엔 시작 → 전원 → 종료를 눌러 종료하다가 조금 느려진 느낌이 든다 싶을 때 해당 아이콘을 더블클릭 하여 완전 종료 한는 것을 추천드립니다.
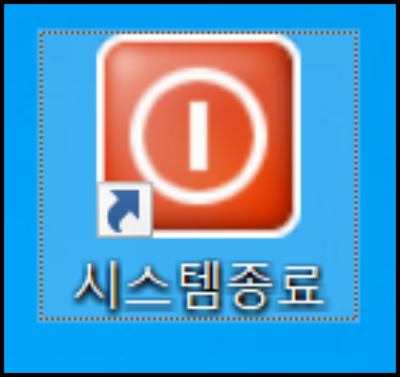
마치며
이번 포스팅은 노트북이 갑자기 버벅거리거나 느려졌을 때 해결 방법인 노트북 시스템 완전 종료 하는 방법에 대해 알아보았습니다. 해당 포스팅은 LG고객센터에서 추천해준 방법을 토대로 작성하였스니 노트북이 느려진 분들은 따라 해 보시길 바랍니다. 필요하신 분들께 도움이 되었길 바랍니다. 감사합니다 : )
'컴퓨터에서 살아남기' 카테고리의 다른 글
| 악성코드 및 멀웨어 다지워주는 MKZ 다운로드 및 실행 방법 (2) | 2024.01.17 |
|---|---|
| 무료 이미지 뷰어 꿀뷰 다운로드 및 이미지 확장자 변환하기 (1) | 2023.03.17 |
| 영어로 타자연습 하는 3가지 방법 (6) | 2022.12.23 |
| 윈도우 바탕화면 달력(DesktopCal) 다운로드 방법 및 설정 방법 (1) | 2022.12.02 |
| 하드디스크, SSD 사용량 및 상태 확인하기(feat.고클린) (3) | 2022.11.22 |




댓글