프린터나 복사기를 컴퓨터에 연결하여 사용하려면 우선 해당 드라이버를 설치하여야 합니다. 윈도우10이상에서는 USB로 연결하면 자동으로 기본 드라이버가 설치가 되지만, 해당 드라이버는 기본 드라이버라 일반인쇄만 가능합니다.

USB연결이 아닌 네트워크로 연결 되어 있으면 자동으로 같은 네트워크에 연결된 기본 드라이버를 설치해 주지만, 해당 네트워크 안에 여러 대의 같은 복사기나, 프린터 등등이 있으면 해당 드라이버가 어떤 복사기의 드라이버인지 확인이 어려우며, 기본 드라이버라 양면 인쇄나 추가적인 기능이 제한 되게 됩니다. 프린터나 복사기를 사용할 때 가급적이면 기본 드라이버가 아닌 본사에서 제공하는 전용프린터 드라이버를 설치하는 것을 추천드립니다. 이번 포스팅은 리코 복사기, 프린터 드라이버 다운로드 및 설치하는 방법에 대해 알아보겠습니다.
리코 복사기, 프린터 드라이버 다운로드 및 설치하는 방법
1. 아래 사이트에 접속하여 리코 복사기 드라이버를 다운로드합니다. 아래 접속하여 복사기 모델명을 입력 후 PCL V4 Driver for Universal Print 드라이버를 다운로드합니다. PCL V4 Driver for Universal Print 드라이버는 im3009 모델이 아니어도 드라이버를 설치할 수 있는 통합 드라이버라서 PCL V4 Driver for Universal Print 드라이버를 다운 받은 것을 추천드립니다.
↓ ↓ ↓ ↓ ↓ ↓ ↓ ↓
Downloads
죄송합니다. 검색 결과를 찾을 수 없습니다.
www.ricoh-korea.co.kr
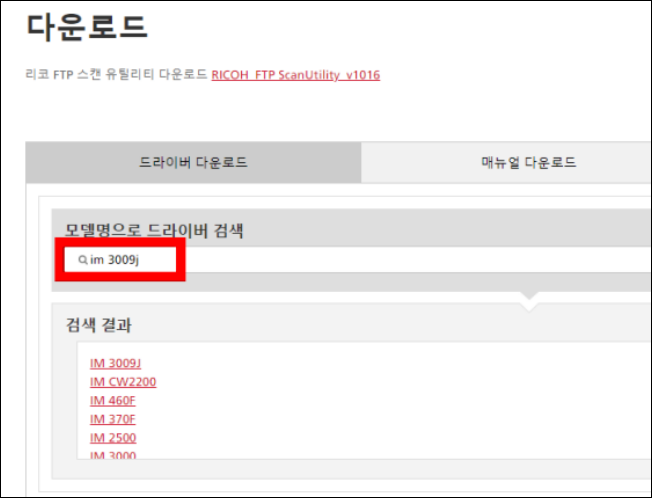
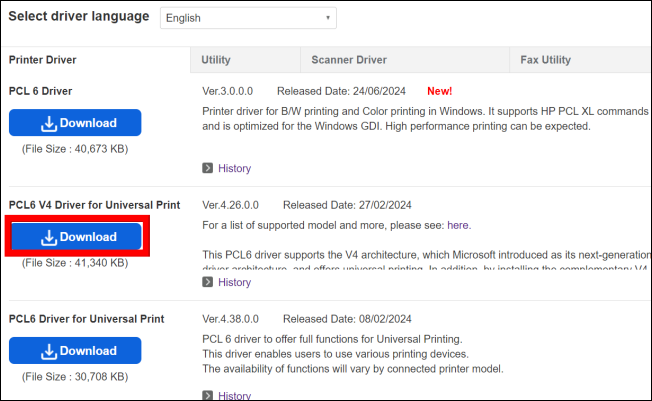
2. 다운로드 받은 리코 복사기 드라이버 압축파일을 실행한 후 Browser를 클릭하여 압축 해제할 폴더의 위치를 지정한 후 Unzip을 눌러 압축을 해제합니다.
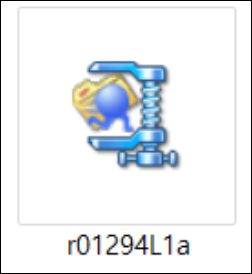

3. 압축 해제된 폴더 안에 RV_SETUP을 클릭하여 리코 복사기 프린터 드라이버 설치파일을 실행합니다.
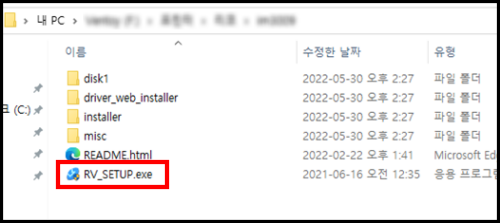
4. 최종 사용자 사용권 계약에서 동의 및 다음으로 이동을 클릭합니다. 설치 방법 선택에서 현재 설치하려는 복사기가 네트워크로 연결되어 있는지 USB로 연결되어 있는지 확인 후 둘 중 하나를 체크 후 다음을 클릭합니다. 저는 네트워크로 연결되어 있어 네트워크로 진행하였습니다.
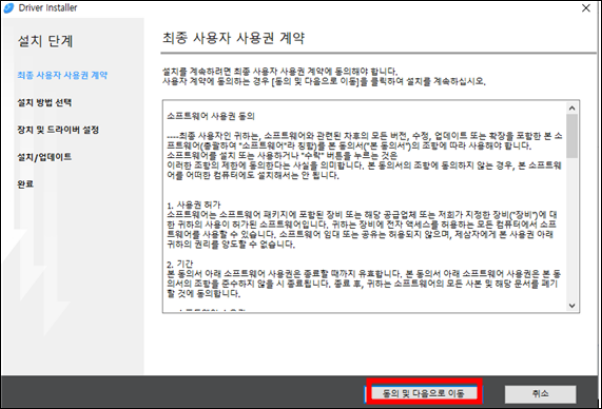
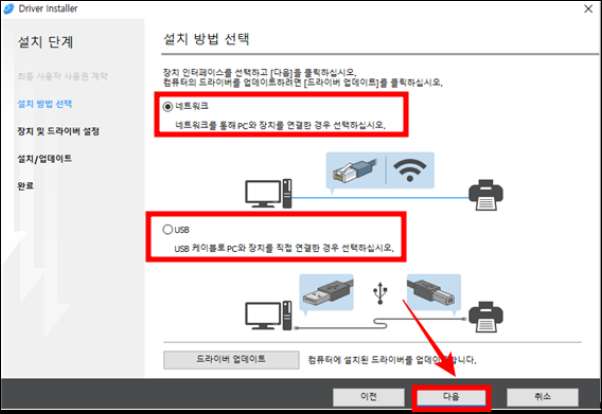
5. 연결된 복사기 모델명과 IP주소를 확인 후 다음을 클릭, 다음 다음을 누르면 리코 복사기 프린터 드라이버 설치가 완료가 됩니다. 만약 네트워크로 체크하고 설치하는데 모델명과 해당 복사기의 IP주소가 뜨지 않는다면 복사기가 네트워크에 제대로 연결되어 있는지, 복사기의 전원이 켜져 있는지 확인해 보시고 그래도 안 된다면 장치를 찾을 수 없는 경우 클릭을 클릭한 후 프린터 드라이버만 설치 한 다음 나중에 해당 드라이버에 IP주소 값을 추가해 주면 됩니다.
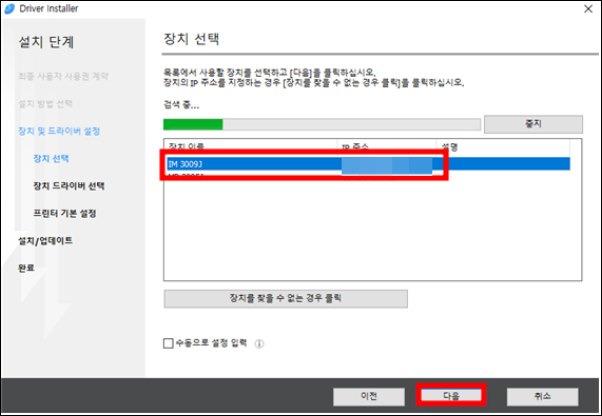
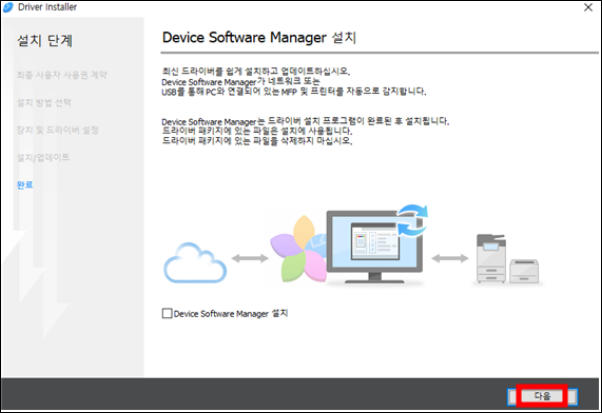
6. 설치가 완료되었으면 제대로 설치 되었는지 확인을 위해 테스트 페이지 인쇄를 클릭해 본 후 테스트 페이지가 제대로 출력되었다면 정상적으로 복사기 드라이버 설치가 완료된 것입니다.
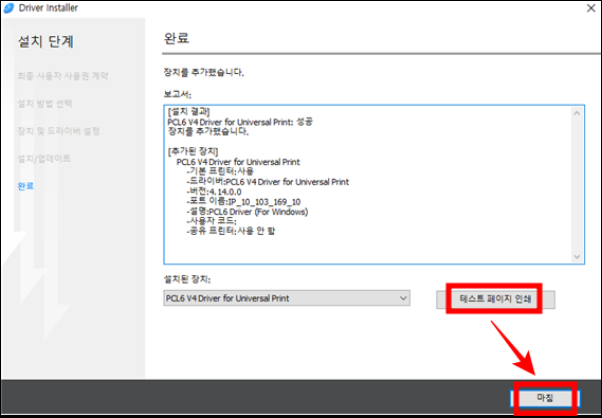
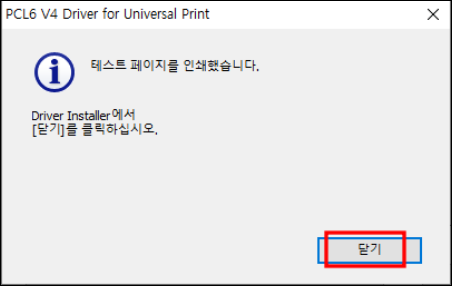
마치며
이번 포스팅은 리코 복사기 드라이버 다운로드 및 설치하는 방법에 대해 알아보았습니다. 프린터 드라이버 설치 완료 후 테스트 페이지 인쇄하기를 눌러 테스트 페이지가 잘 출력되는지 확인하는 것을 추천드립니다. 만약에 테스트 페이지가 출력이 안된다면 드라이버 설치가 잘 못 된 것이니 확인 후 다시 설치해 보시길 바랍니다. 필요하신 분들께 도움이 되었길 바랍니다. 감사합니다 : )
'컴퓨터에서 살아남기 > - 프린터' 카테고리의 다른 글
| 교세라(kyocera)FTP스캔 등록 및 스캔 프로그램 설정방법 (0) | 2024.11.19 |
|---|---|
| EPSON(앱손) 프린터 드라이버 다운로드 및 설치하기 (1) | 2024.10.10 |
| 리코 복사기 FTP스캔 등록 및 스캔 프로그램 설치하기 (1) | 2024.06.28 |
| HP프린터 드라이버 다운로드 및 설치 하는 방법! (0) | 2024.05.29 |
| 교세라 복사기 프린터 드라이버 설치 하는 방법! (0) | 2024.05.08 |




댓글