
복합기에서 스캔을 사용하려면 몇 가지 설정을 해야 합니다. 복사기에서 스캔받을 PC의 IP주소를 복사기 주소록에 등록을 해야 하며, 스캔받을 PC에 스캔 프로그램 및 스캔 폴더 등록, 방화벽에 해당 스캔 프로그램 등록까지 해주어야 정상적으로 스캔을 사용할 수 있습니다. 리코나, 제록스, 신도리코, 캐논 등등의 복사기들은 제록스 스캔 프로그램으로 모두 연동이 가능 하지만, 교세라는 전용 프로그램인 Scanner File Utility을 사용해야만 스캔 사용이 가능합니다. 이번 포스팅은 교세라 복사기 FTP 스캔 설정 방법에 대해 알아보겠습니다.
교세라 복합기 FTP 스캔등록하는 방법
1. 인터넷 웹브라우저를 실행 후 상단에 스캔을 등록할 복사기 IP주소를 입력합니다. 이후 비공개 연결이 아닙니다.라고 뜨며 아래 고급을 누르면 해당 홈페이지로 이동하기가 뜹니다. 해당 문구를 눌러 복사기 웹사이트에 접속합니다.
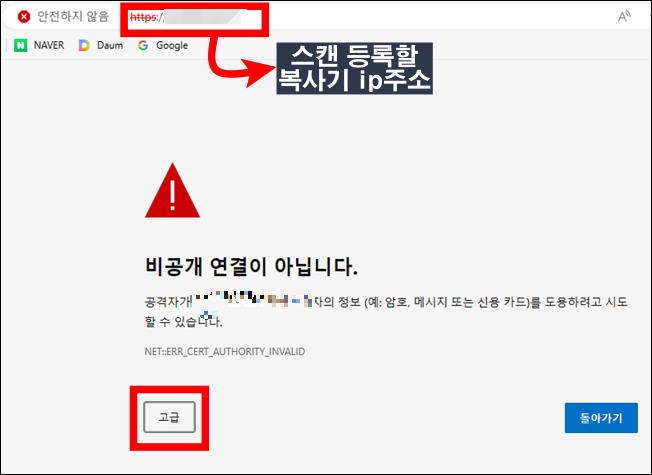
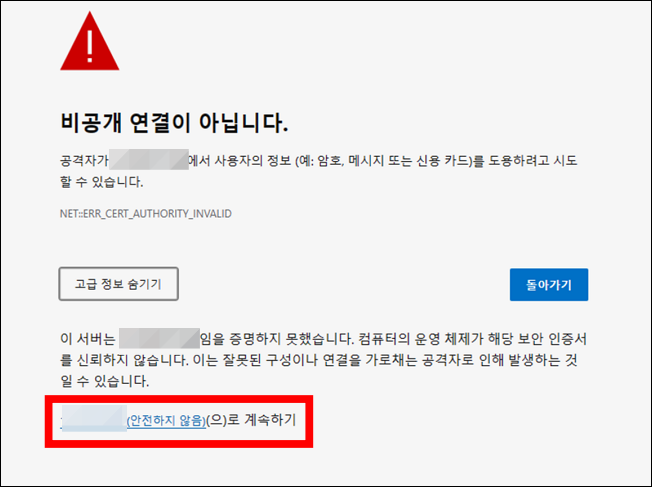
2. 복사기 웹서비스에 접속 하였으면 왼쪽 탭에 주소장이 있습니다. 주소장을 클릭 후 추가를 클릭합니다.
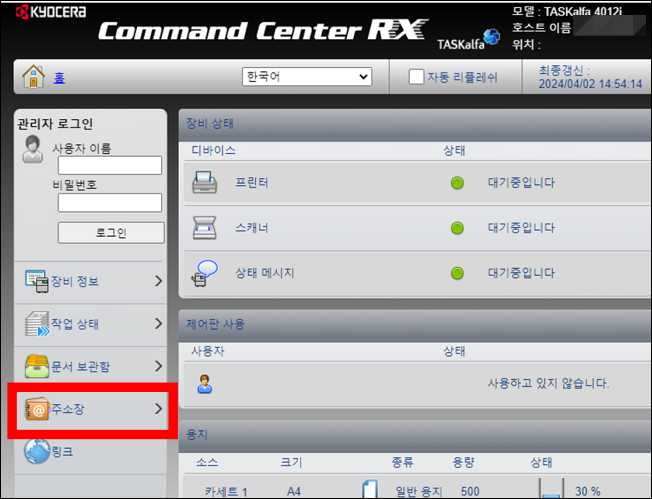
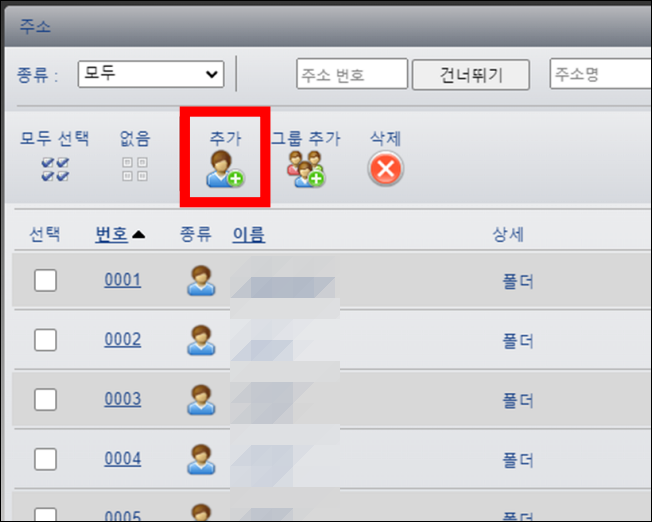
3. 신규 개인 주소 등록에서 이름, 이름(영문명)을 입력합니다. 영문명은 아무거나 적어도 상관없습니다. FTP탭에 호스트이름에 스캔받을 PC의 IP주소를 입력합니다. 포트 번호는 21번입니다. 경로는 \1, 사용자 이름 로그인을 1로 입력 후 제출을 클릭하면 복사기 주소록에 해당 pc등록이 완료가 됩니다.
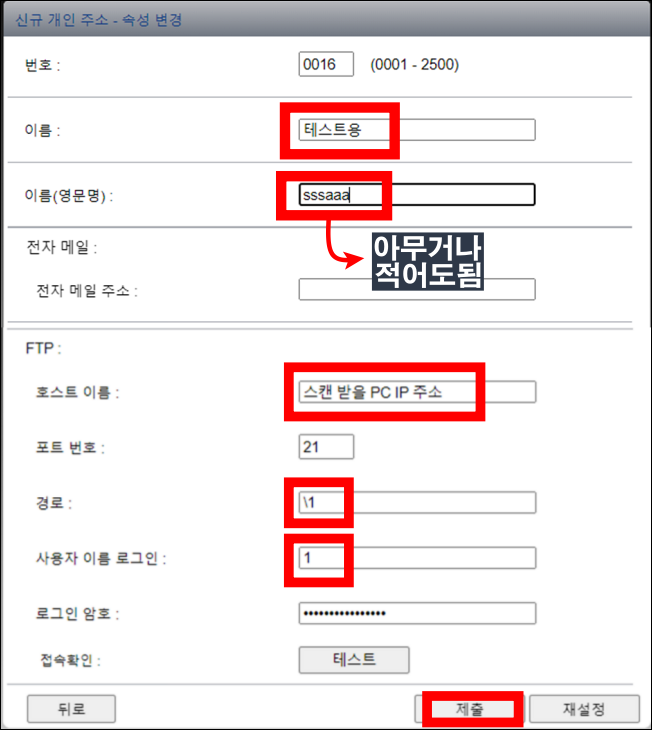
교세라 FTP 스캔 프로그램 다운로드 설치 및 실행하기
1. 아래 교세라 사이트에 접속하여 교세라 FTP 스캔 프로그램인 Scanner File Utility 프로그램을 다운로드합니다. 이후 압축이 되어있는 스캔 설치프로그램을 압축 해제 합니다.
↓↓↓↓↓↓↓
1. Scanner File Utility파일(FTP스캔프로그램) | Support & Download | KYOCERA Document Solutions Korea Co., Ltd.
www.kyoceradocumentsolutions.com
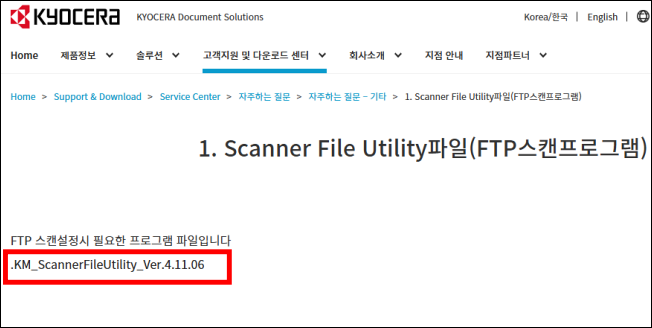

2. 압축 해제 후 해당 폴더에 들어가 Setup을 눌러 FTP 스캔 프로그램을 설치합니다.
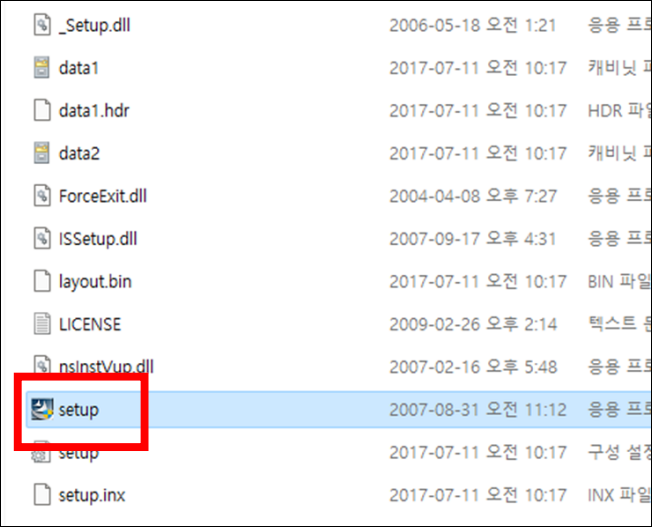
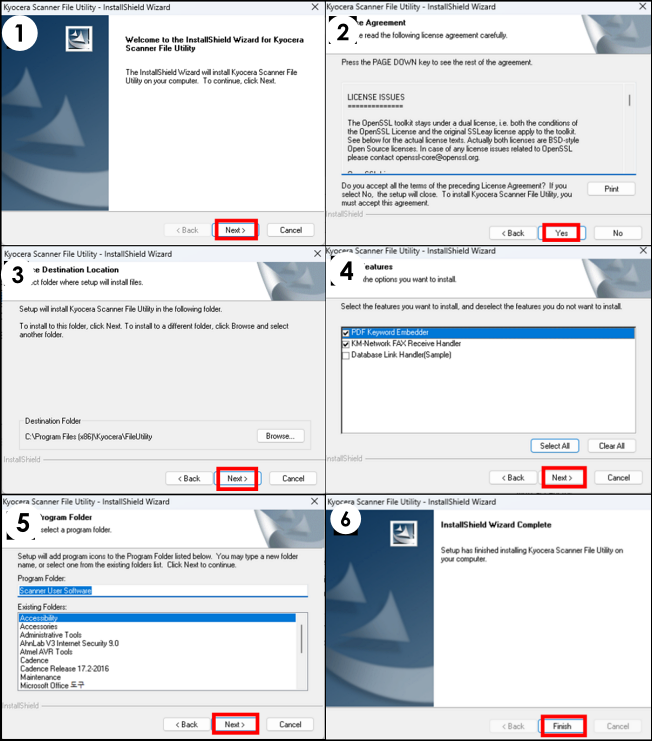
3. 작업표시줄 검색 창에 Scanner File Utility를 검색하여 스캔프로그램을 실행합니다. 이후 작업표시줄 시계 탭쪽에서 해당 프로그램 아이콘을 마우스 우클릭 한 후 Configuration를 클릭합니다.
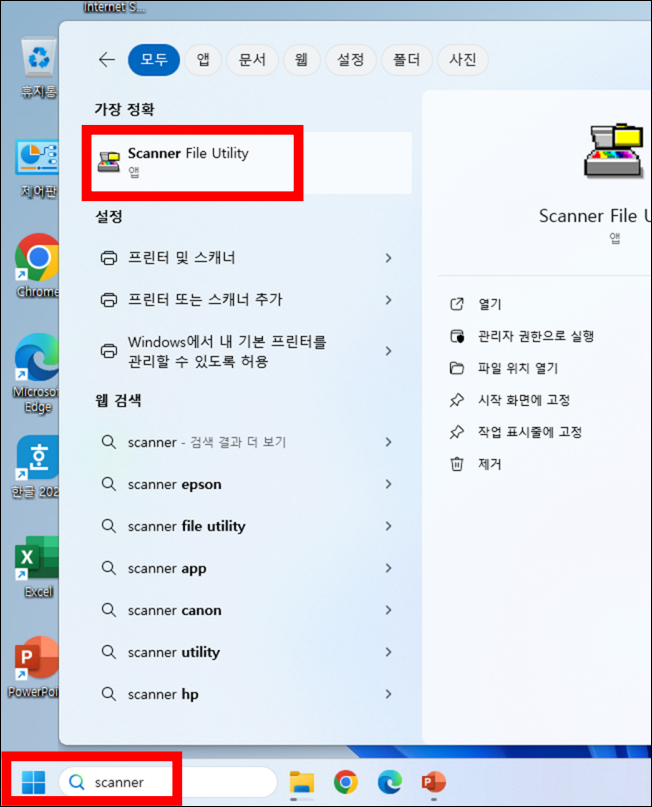
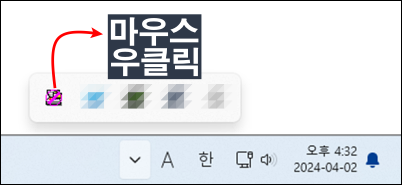
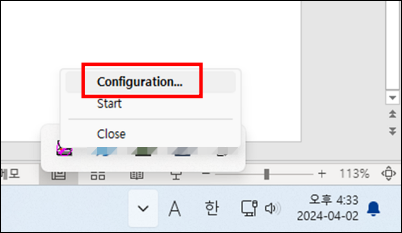
4. Scanner File Utility Configuration에서 setup을 클릭 후 NEW를 클릭합니다.
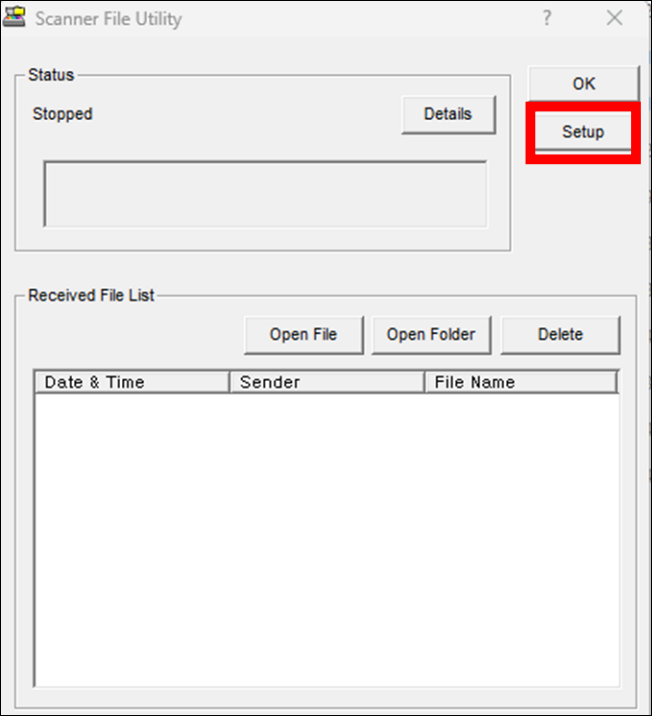
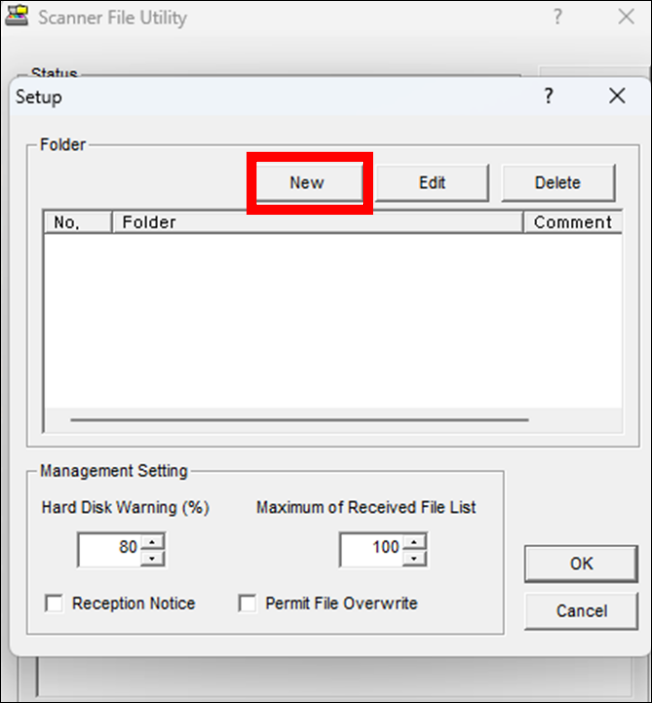
5.Folder Setting에서 no는 001을 입력 하고 [... ]를 눌러 스캔받을 폴더를 지정합니다. 이후 ok를 누르고 ok를 누른 다음 x를 눌러 스캔 폴더 설정을 마무리합니다.
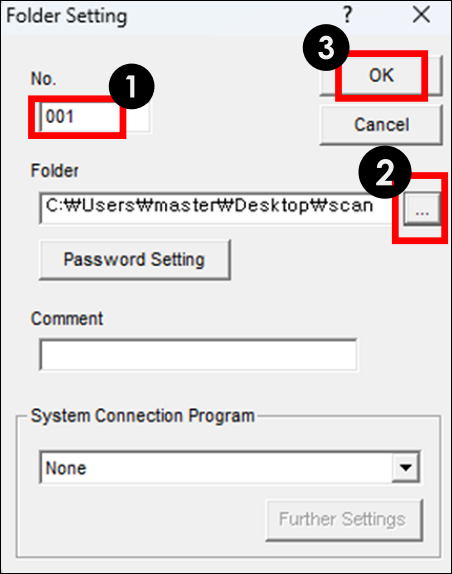
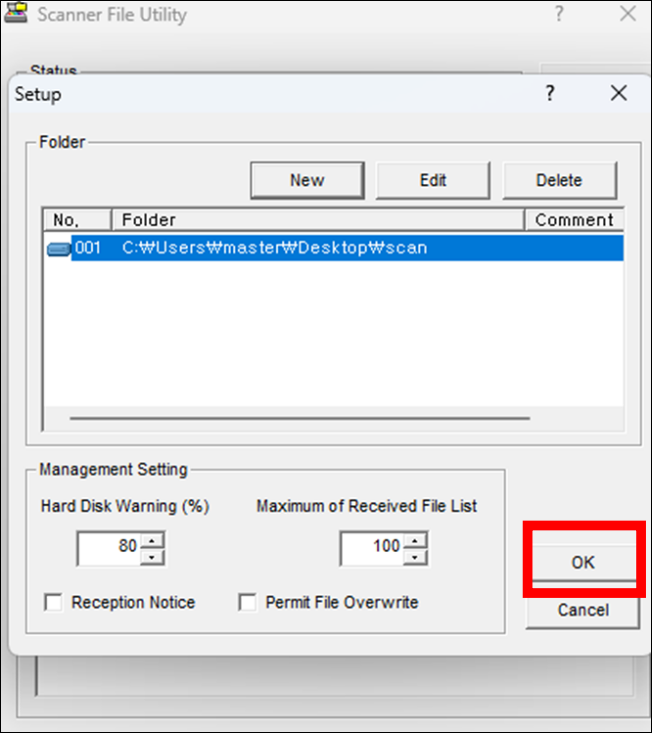
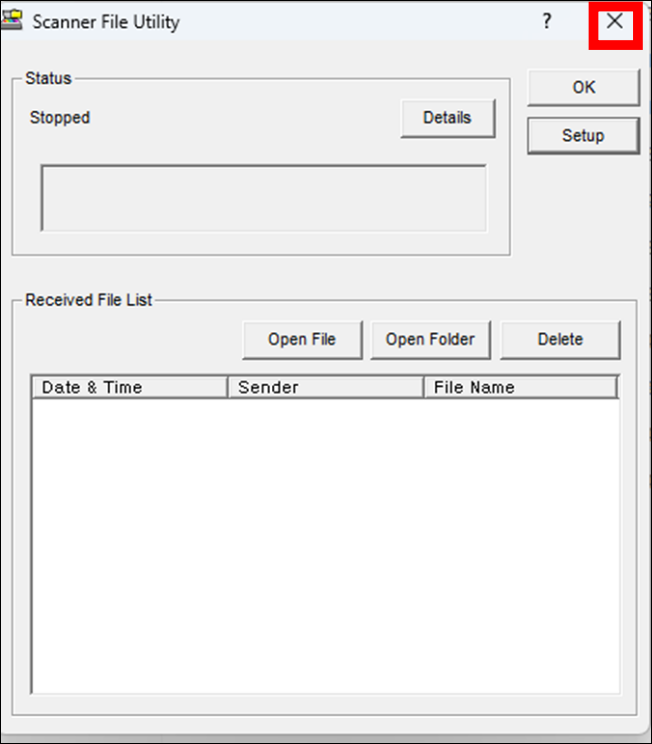
6. 작업표시줄 시계탭에서 Scanner File Utility 아이콘을 마우스 우클릭 한 후 start를 눌러 스캔 프로그램을 시작합니다. 해당 아이콘이 분홍색으로 되어 있으면 스캔 프로그램이 실행이 되지 않고 있는 상태이며, 해당 상태일 땐 스캔을 해도 폴더에 스캔파일이 전송되지 않습니다.
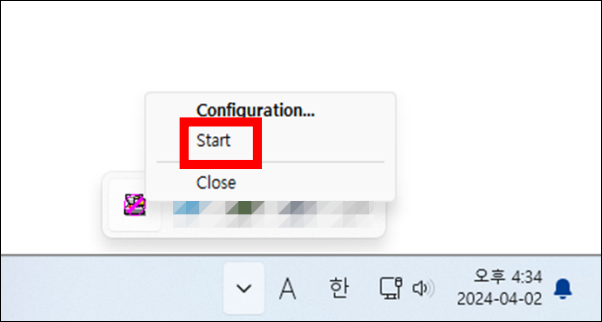
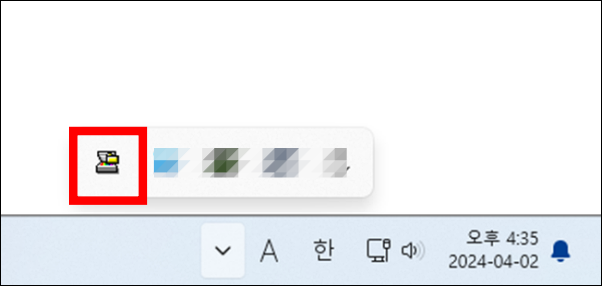
교세라 FTP스캔프로그램 방화벽에 등록하기
1. 작업 표시줄 검색창에 Scanner File Utility를 검색하여 Scanner File Utility 파일 위치 열기를 클릭합니다. 이후 해당 프로그램 폴더가 뜨면 해당 위치를 복사합니다.
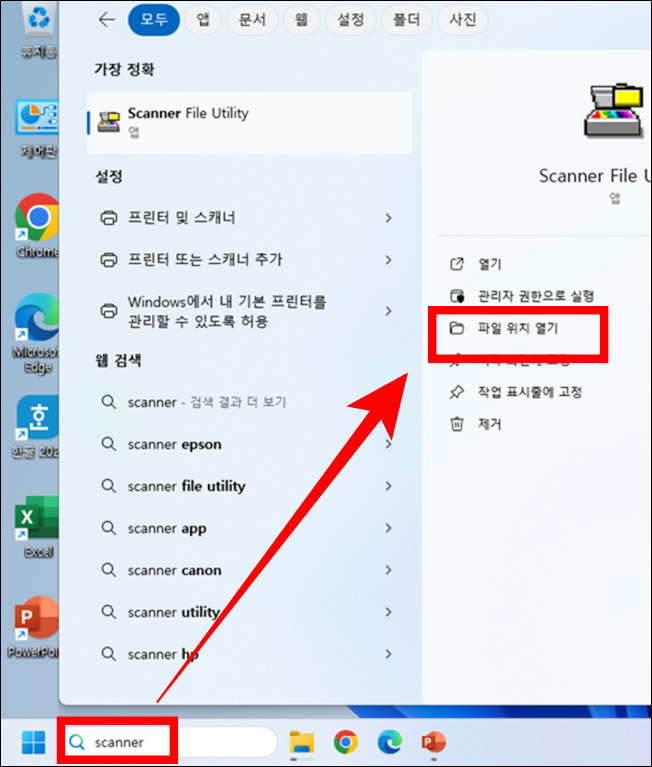
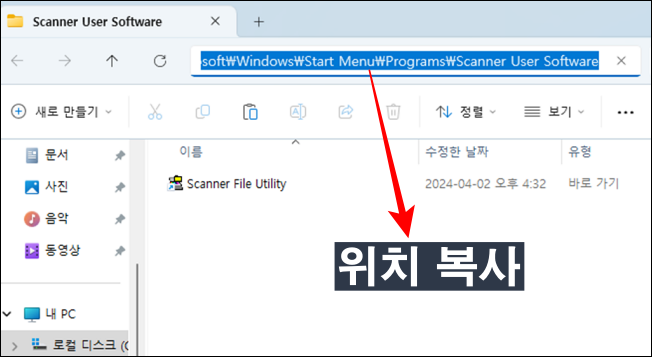
2. 작업표시줄 검색창에 방화벽 상태 확인을 입력 후 해당 아이콘을 클릭하여 실행합니다. 방화벽 상태 확인 왼쪽 상단에 Windows Defender 방화벽을 통해 앱 또는 기능 허용을 클릭합니다.
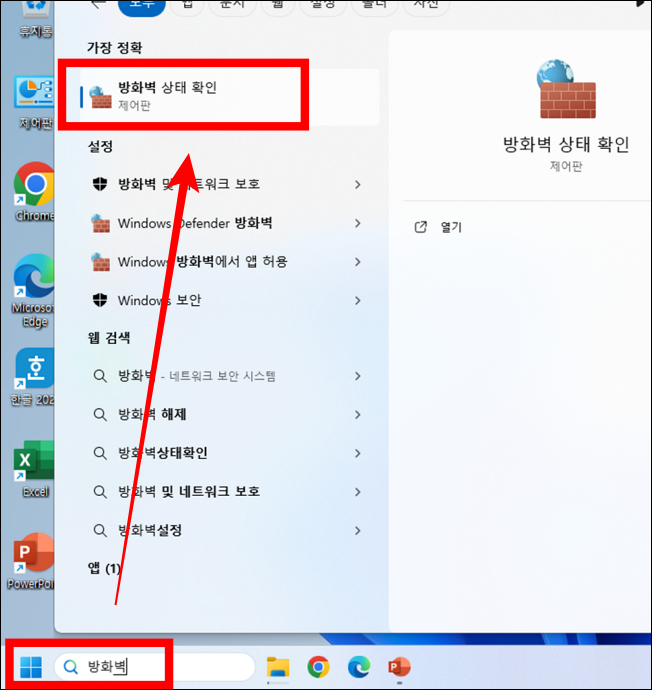
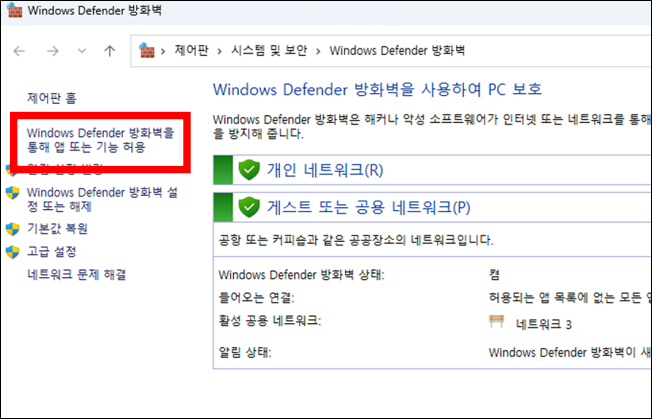
3. 앱이 Windows Defender 방화벽을 통해 통신하도록 허용에서 오른쪽 상단에 설정 변경(N)을 클릭합니다. 이후 하단에 다른 앱 허용(R)을 클릭합니다.
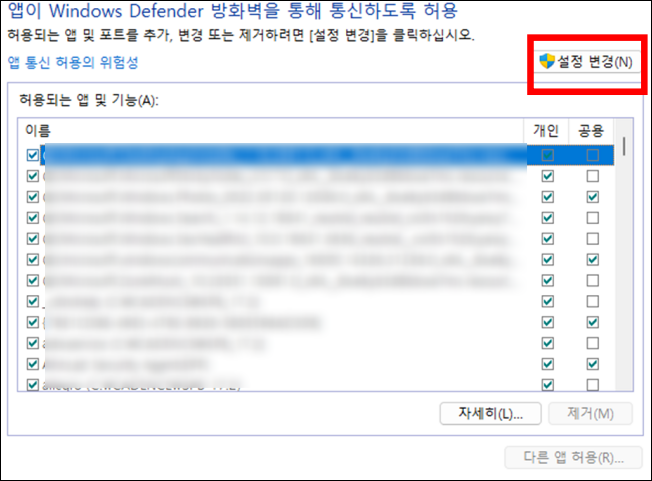
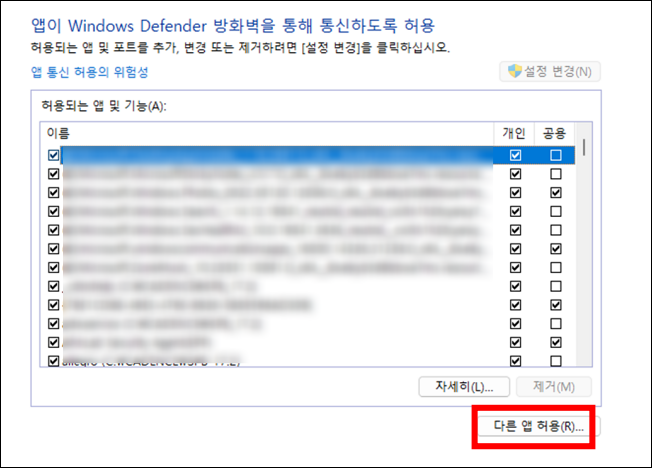
4. 다른 앱 허용에서 아까 복사해둔 Scanner File Utility의 폴더 위치를 붙여 넣은 후 엔터를 치면 Scanner File Utility의 폴더로 이동되며 이후 Scanner File Utility을 클릭하여 방화벽에 허용합니다. NsCatCom이란 앱으로 등록이 되며, 개인, 공용 모두 체크 후 확인을 클릭합니다. 둘 중 하나라도 체크가 되지 않으면 스캔이 안되니 꼭 체크하시길 바랍니다.
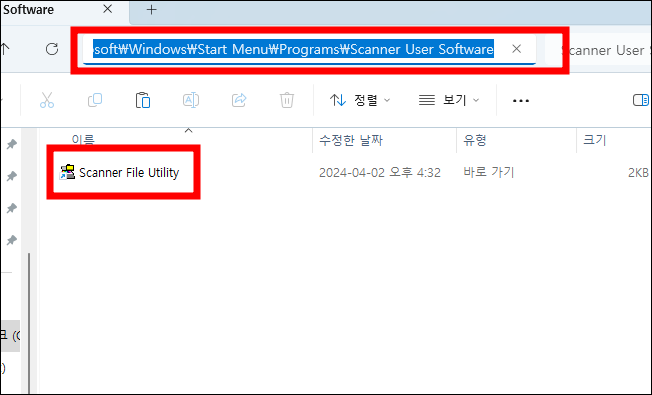
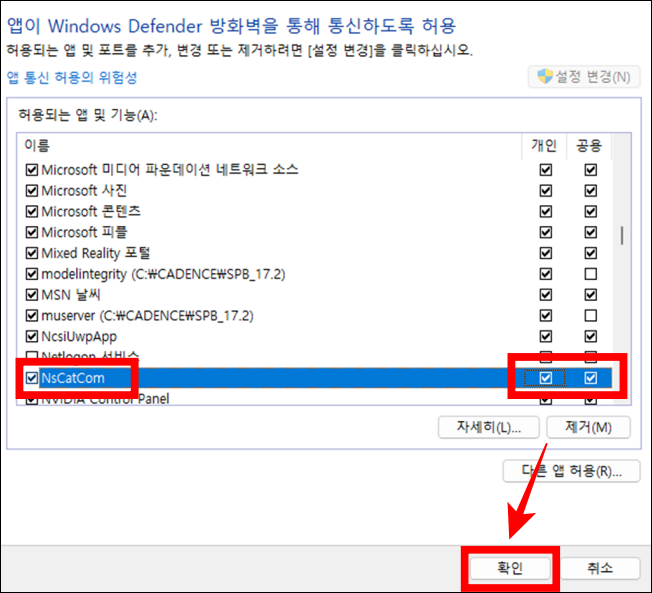
5. 이후 해당 스캔 등록할때 해당 주소록 이름을 클릭 후 테스트를 눌렀을 때 스캔 프로그램, 방화벽, 스캔 폴더, 주소록이 모두 잘 적용되었다면 접속 정상이 뜨게 되며, 해당 복사기에서 스캔받을 pc에 스캔 사용이 가능합니다. 만약 접속 오류라고 뜨면 위의 과정 중 무언가 잘못된 것이 있으니 다시 진행해 보시면 됩니다
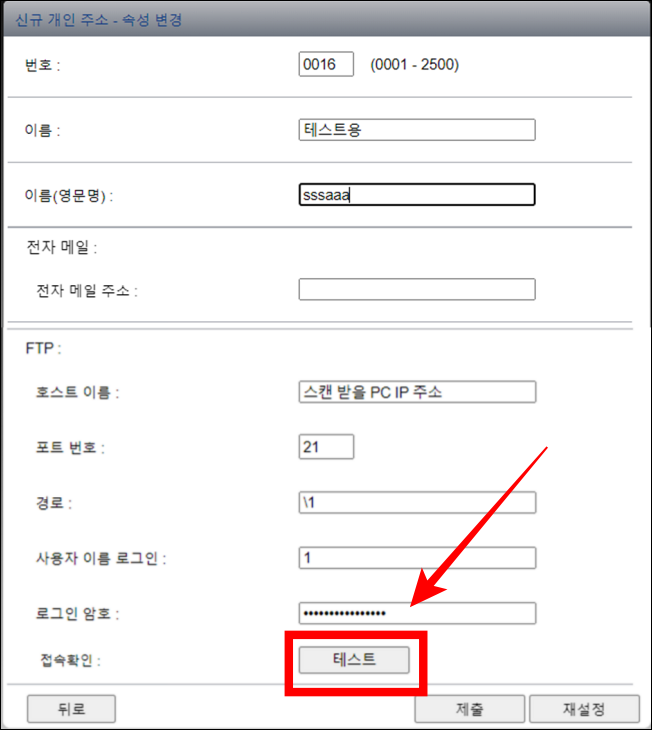
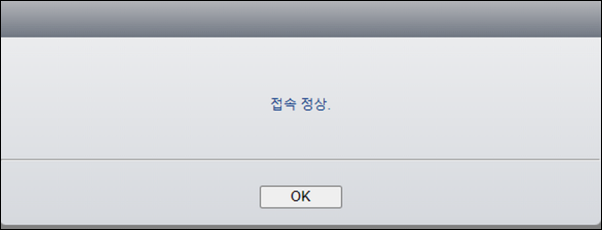
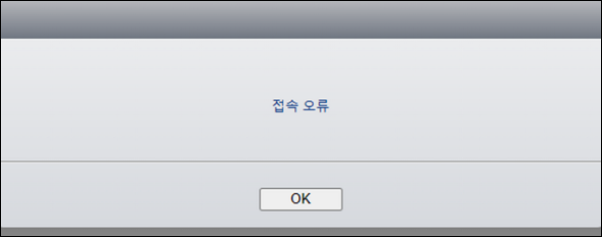
마치며
이번 포스팅은 교세라 복합기 FTP 스캔 설정 하는 방법에 대해 알아보았습니다. 방법이 복잡해 보이나 생각보다 간단합니다. 위 방법 중 하나라도 안되면 스캔 접속 오류가 뜨게 됩니다. 만약 오류가 뜬다면 하나씩 다시 해보시길 바랍니다. 필요하신 분들께 도움이 되었길 바랍니다. 감사합니다 : )
'컴퓨터에서 살아남기 > - 프린터' 카테고리의 다른 글
| 프린터 출력해도 안 나올때 해결 방법(프린터 일시 중지됨) (3) | 2024.11.20 |
|---|---|
| EPSON(앱손) 프린터 드라이버 다운로드 및 설치하기 (1) | 2024.10.10 |
| 리코 복사기 드라이버 다운로드 및 설치 하기 (0) | 2024.07.02 |
| 리코 복사기 FTP스캔 등록 및 스캔 프로그램 설치하기 (1) | 2024.06.28 |
| HP프린터 드라이버 다운로드 및 설치 하는 방법! (0) | 2024.05.29 |




댓글