윈도우10,11(win10,11) 다운로드 폴더 위치 변경하는 방법
이번 포스팅은 윈도우10, 윈도우11에서 다운로드 폴더 위치를 변경하는 방법에 대해 알아보겠습니다. 윈도우 기본 다운로드 폴더는 C드라이브에 위치해 있습니다. 대부분 C드라이브는 SSD를 이용하여 HDD를 주로 이용하는 D드라이브에 비해 용량이 적습니다.

그래서 C 드라이브는 D드라이브에 비해 용량이 적을 수밖에 없습니다. 그러다 보니 여러 가지 파일을 다운로드하다 보면 금방 C드라이브가 가득 차게 됩니다. 이때 다운로드 폴더를 D드라이브로 옮기면 C드라이브의 용량을 조금이라도 더 줄일 수 있습니다. 해당방법은 윈도 10, 윈도 11 모두 동일하며, 문서, 사진, 음악, 동영상 폴더 위치 변경하는 방법도 동일합니다.
윈도우 다운로드 폴더 위치 변경하기
1. 내 PC를 실행합니다.
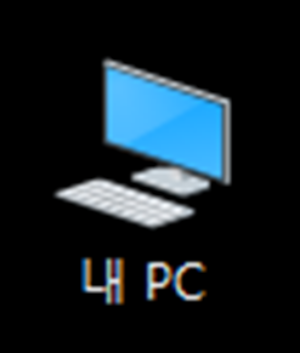
2. 왼쪽 다운로드에 마우스 오른쪽 버튼을 클릭 후 속성(R)을 클릭합니다.
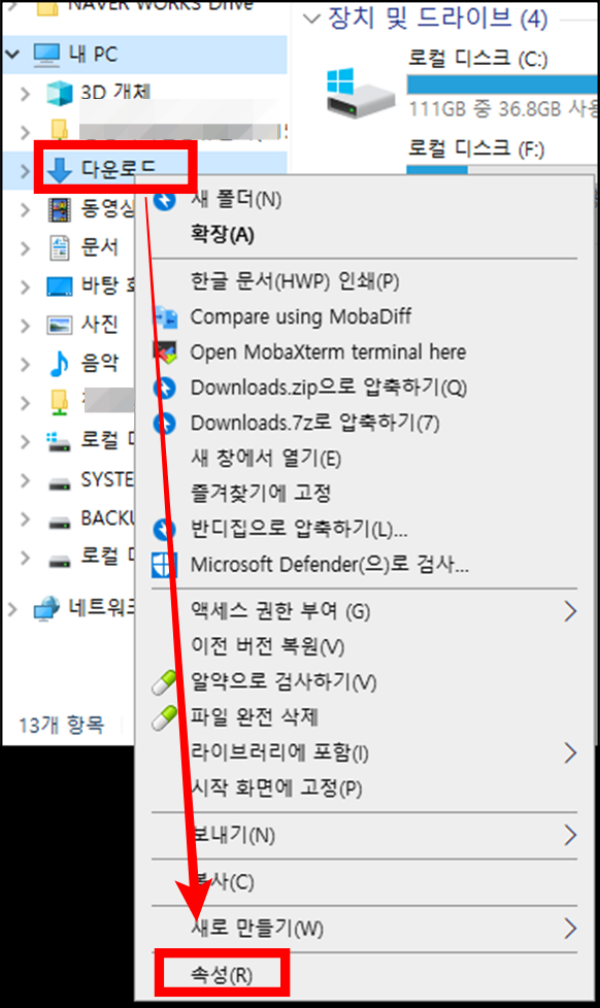
3. 위치 탭에서 이동(M)을 클릭합니다.
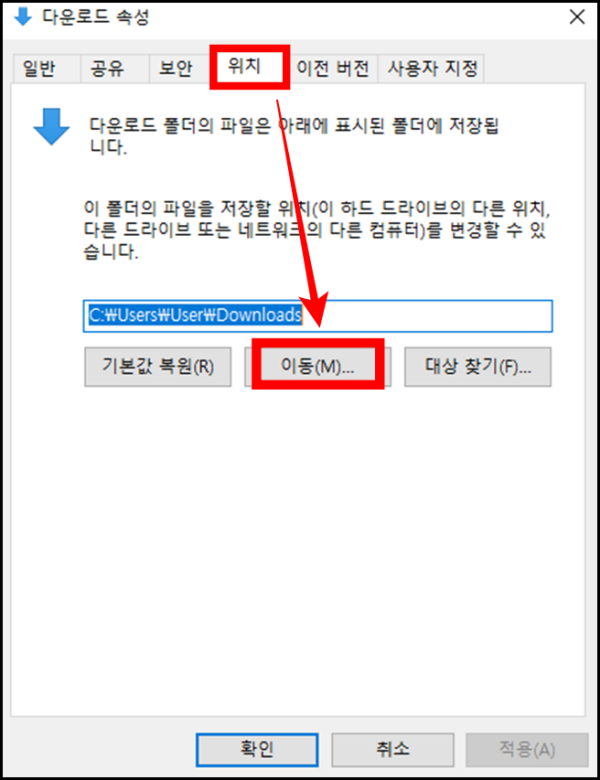
4. 원하는 파일 위치를 선택 후 폴더 선택을 클릭합니다. 저는 D드라이브가 다른 걸로 쓰고 있어서 F드라이브에 다운로드 폴더를 생성하여 진행하였습니다. 폴더이름은 download가 아니어도 되고 원하는 것으로 설정하면 됩니다.
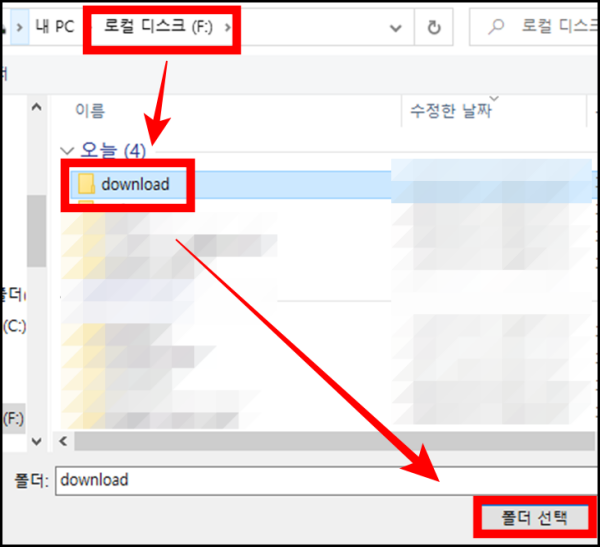
5. 폴더 변경할 위치가 맞는지 체크 후 확인을 클릭합니다. 원래 기본 값으로 변경하고 싶으면 기본값 복원(R)을 클릭합니다. 기본값인 C드라이브 다운로드 폴더로 변경됩니다.

6. 예(Y)를 클릭하면 이전 다운로드 폴더에 있던 파일이 새 다운로드 폴더 위치로 파일이 이동됩니다.
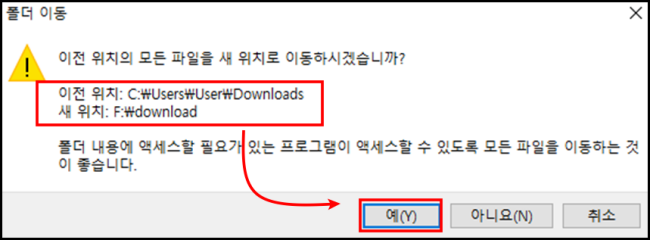
7. C드라이브가 아닌 다른 드라이브에 다운로드 폴더가 변경되었습니다.
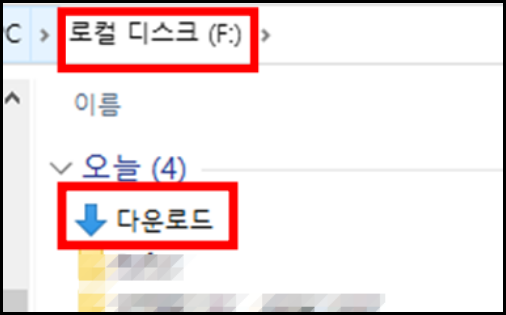
마치며
이번 포스팅은 윈도 10, 윈도 11에서 다운로드 폴더 위치를 변경하는 방법에 대해 알아보았습니다. 실수로 D드라이브 폴더가 아닌 D드라이브를 다운로드 폴더로 지정하셨으면 기본값 복원(R)을 클릭하여도 일반 하위 디렉터리 목록을 만들지 못했습니다. 액세스가 거부되었습니다라고 뜰 때 다시 기본값 복원을 클릭 후 파일 위치 이동 뭐 이렇게 뜨면 '아니요'를 누르면 기본 위치인 C드라이브 다운로드 폴더로 변경됩니다. 필요하신 분들께 도움이 되었길 바랍니다. 감사합니다 : )