반응형

이번 포스팅은 윈도우 10에서 포스트잇처럼 간편하게 사용할 수 있는 스티커 메모(sticky notes) 앱 실행 및 사용, 단축키 모음 법에 대해 알아보겠습니다.
윈도우10에서 스티커 메모 실행 및 단축키 모음
1. 시작 키를 누르거나, 검색창에 '스티커 메모'를 입력 후 '스티커 메모'를 실행합니다.
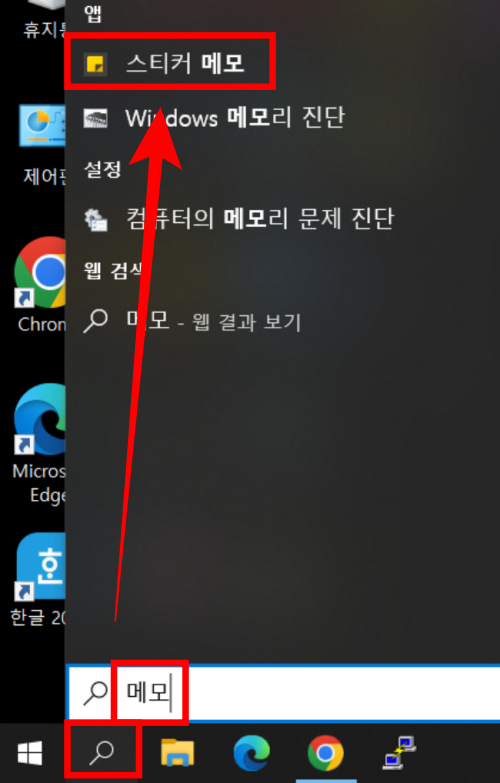
2. 스티커 메모 실행이 완료되었습니다.
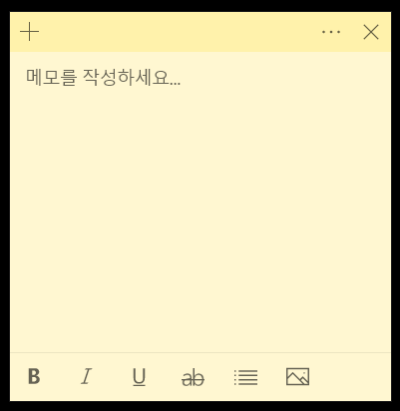
반응형
스티커 메모 입력 및 편집
| 노트 목록 또는 단일 노트에서 새 스티커 메모를 만듭니다. | Ctrl+N |
| 현재 스티커 메모를 닫습니다. | Ctrl+W |
| 현재 스티커 메모를 삭제합니다. | Ctrl+D |
| 포커스를 모든 노트 목록으로 이동합니다. | Ctrl+H |
| 열려 있는 모든 노트와 모든 노트 목록 사이에서 앞으로 순환합니다. | Ctrl+Tab |
| 열려 있는 모든 노트와 모든 노트 목록 간에 뒤로 순환합니다. | Ctrl+Shift+Tab |
| 스티커 메모의 모든 텍스트를 선택합니다. | Ctrl+A |
| 선택한 텍스트를 클립보드에 복사합니다. | Ctrl+C |
| 선택한 텍스트를 클립보드로 자릅니다. | Ctrl+X |
| 클립보드의 텍스트를 붙여넣습니다. | Ctrl+V |
| 마지막 작업 실행을 취소합니다. | Ctrl+Z |
| 마지막 작업을 다시 실행합니다. | Ctrl+Y |
| 왼쪽으로 한 단어 이동합니다. | Ctrl+왼쪽 화살표 키 |
| 오른쪽으로 한 단어 이동합니다. | Ctrl+오른쪽 화살표 키 |
| 행의 시작 부분으로 이동합니다. | 홈 |
| 행의 끝 부분으로 이동합니다. | End 키 |
| 스티커 메모의 시작 부분으로 이동합니다. | Ctrl+Home |
| 스티커 메모의 끝으로 이동합니다. | Ctrl+End |
| 다음 단어 삭제 | Ctrl+Delete |
| 이전 단어를 삭제합니다. | Ctrl+백스페이스 |
| 메모 목록의 경우 스티커 메모에서 검색합니다. | Ctrl+F |
| 검색 상자에 있는 경우 검색어를 제거하고 메모 목록으로 돌아갑니다. | Esc |
| 스티커 메모 닫습니다. | Alt+F4 |
스티커 메모 서식 지정
| 선택한 텍스트에 굵게 서식을 적용하거나 해당 텍스트에서 굵게 서식을 제거합니다. | Ctrl+B |
| 선택한 텍스트에 기울임꼴 서식을 적용하거나 해당 텍스트에서 기울임꼴 서식을 제거합니다. | Ctrl+I |
| 선택한 텍스트에 밑줄 서식을 적용하거나 해당 텍스트에서 밑줄 서식을 제거합니다. | Ctrl+U |
| 선택한 단락에 글머리 기호 목록 서식을 적용하거나 해당 단락에서 글머리 기호 목록 서식을 제거합니다. | Ctrl+Shift+L |
| 선택한 텍스트에 취소선을 적용하거나 해당 텍스트에서 취소선을 제거합니다. | Ctrl+T |
마치며
이번 포스팅은 윈도우10에서 포스트잇처럼 사용할 수 있는 스티커 메모(sticky notes) 앱 실행 및 단축키 사용 방법에 대해 알아보았습니다. 필요하신 분들께 도움이 되었길 바랍니다. 감사합니다 : )
반응형
'컴퓨터에서 살아남기 > - 윈도우' 카테고리의 다른 글
| 화면 하단에 윈도우10 정품 인증 알람 없애는 방법 (0) | 2022.11.25 |
|---|---|
| 윈도우10(windows10) 정품 인증 하는 방법 (6) | 2022.11.25 |
| 윈도우11에서 작업표시줄 숨기는 방법 (2) | 2022.11.15 |
| 윈도우10에서 작업표시줄 깜빡거릴때 해결방법 (0) | 2022.11.15 |
| 윈도우에서 용량확보를 위해 필요없는 파일 지우기 (4) | 2022.11.13 |




댓글