삼성 프린터 및 복합기를 연결하는 방법은 usb 연결하는 방식과 랜 케이블로 연결하는 네트워크 방식 이 있습니다. usb케이블로 연결하면 1대의 컴퓨터만 연결이 가능합니다. 프린터를 공유로 하여 사용하여도 되나, 잦은 오류로 인해 연결 안 하는 게 낫습니다.

랜케이블로 연결하는 네트워크 방식은 프린터에 ip를 부여하여 네트워크로 연결하는 방식이기 때문에 한 대의 프린터로 여러 대의 컴퓨터에 연결하여 사용할 수 있어 편리 하지만, 랜케이블과 추가 네트워크용 허브가 있어야 한다는 단점이 있습니다. 이번 포스팅은 삼성 프린터, 복합기 드라이버 다운로드 및 설치하는 usb연결방식, 네트워크 연결방식인 2가지 방법에 대해 알아보겠습니다.
삼성 프린터 USB로 연결하기
1. 아래 링크 삼성전자 서비스 센터에 접속하여 범용 프린터 드라이버(UniversalPrintDriver)를 다운로드합니다.
https://www.samsungsvc.co.kr/download
다운로드 자료실 | 스스로해결 | 삼성전자서비스
다운로드 자료실 원하시는 정보를 못 찾으셨다면 아래 서비스를 이용해보세요. 문제해결이 되지 않거나 어려우시다면 인공지능 채팅 로봇으로 상담을 받아보시기 바랍니다. 무상 보증기간 이
www.samsungsvc.co.kr
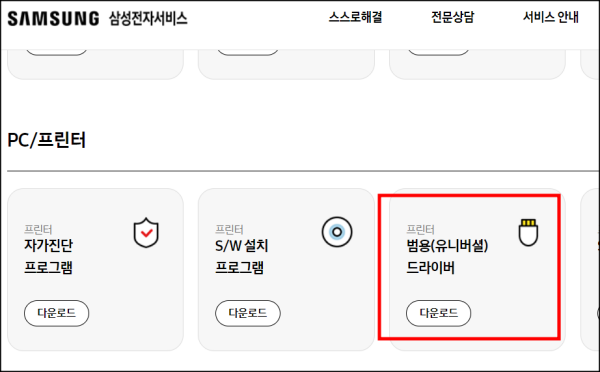
2. 다운로드한 범용 프린터 드라이버를 실행하여 프린터 드라이버 설치를 시작합니다.
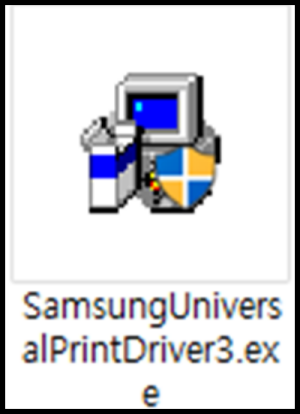
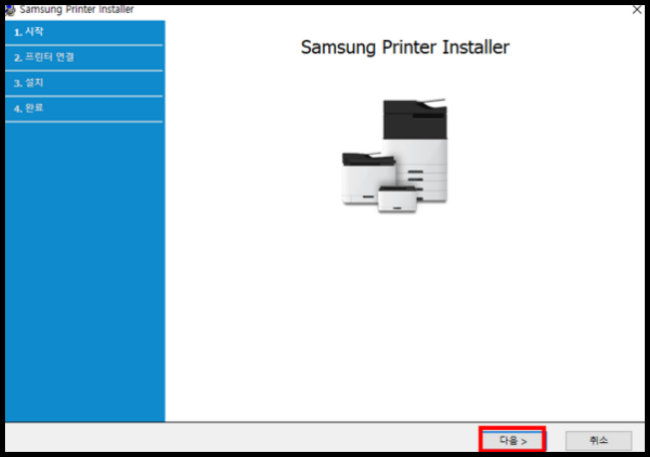
2. 2개의 체크박스에 체크하고 다음을 클릭합니다.
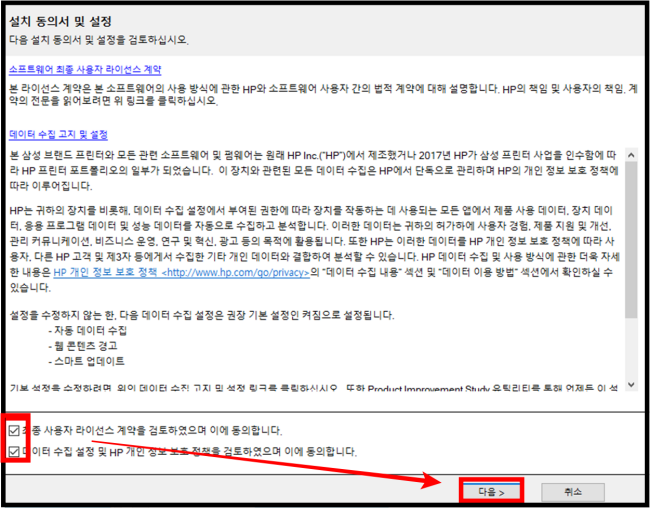
3. 신규로 설치 할꺼면 신규 프린터, 기존에 있는 드라이버인데 다시 설치할 거면 기존 프린터를 선택 후 다음을 클릭합니다. 그냥 신규 프린터 체크하고 해도 상관은 없습니다.
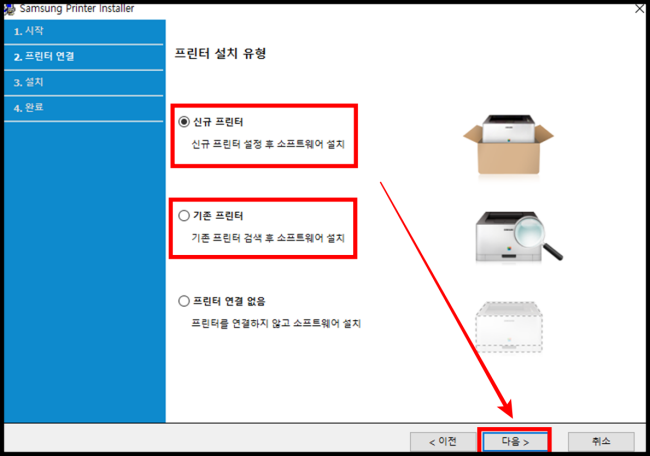
4. USB를 선택 후 다음을 클릭합니다.
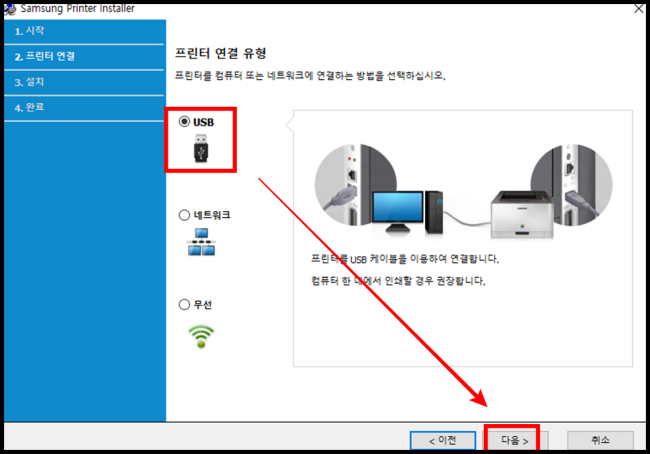
5. 해당 프린터 모델을 선택 후 다음을 클릭합니다.
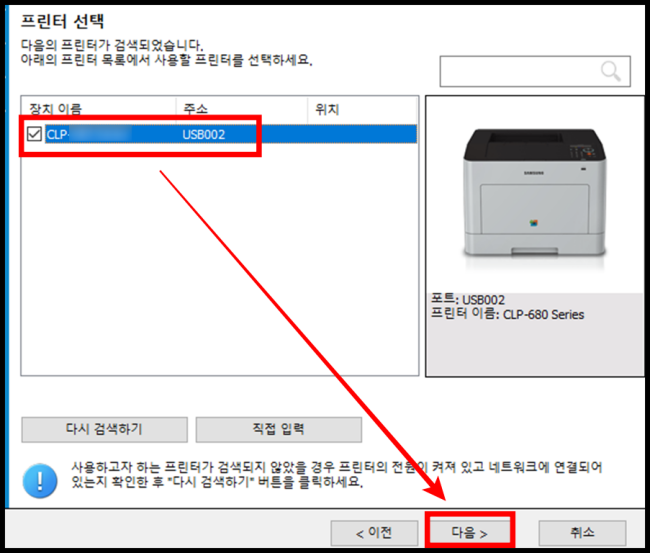
6. 고급기능에서 프린터 상태 정보 활성화를 체크 후 다음을 클릭합니다. 프린터 정보 활성화 체크를 하여야 프린터 상태가 어떠한지, 토너, 용지 등 프린터 상태를 체크하는데 도움을 줍니다.
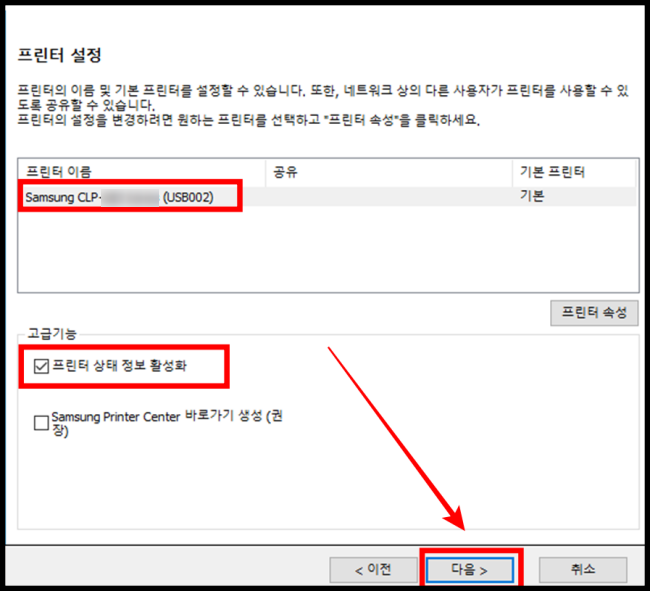
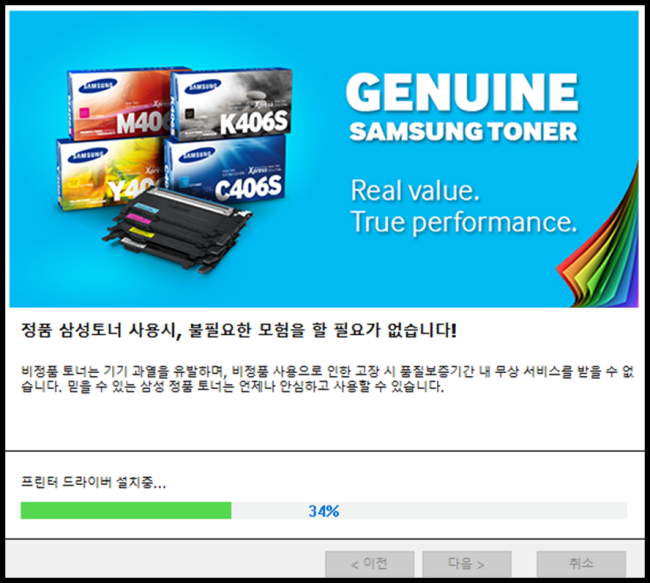
7. 테스트 페이지 인쇄를 체크 후 마침을 클릭합니다. 프린터에서 테스트 페이지가 나오면 프린터가 정상적으로 연결이 완료된 것입니다.
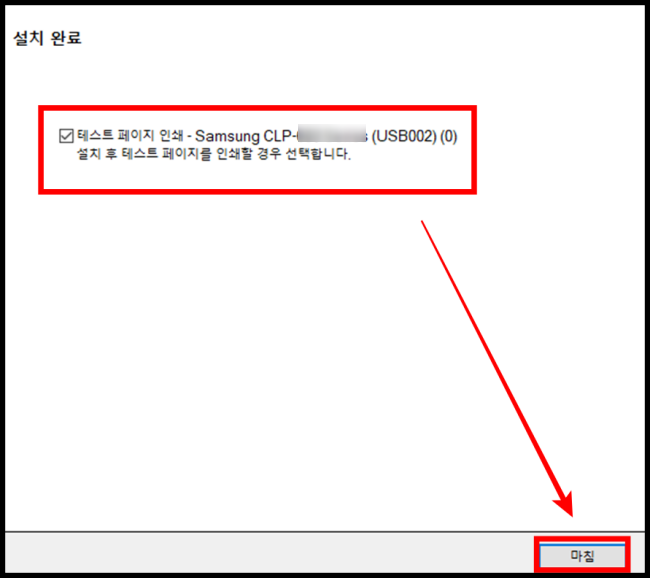
삼성프린터 랜선, 네이트워크로 연결하기
위의 방법 3번까지 똑같습니다.
1. 네트워크를 선택 후 다음을 클릭합니다.
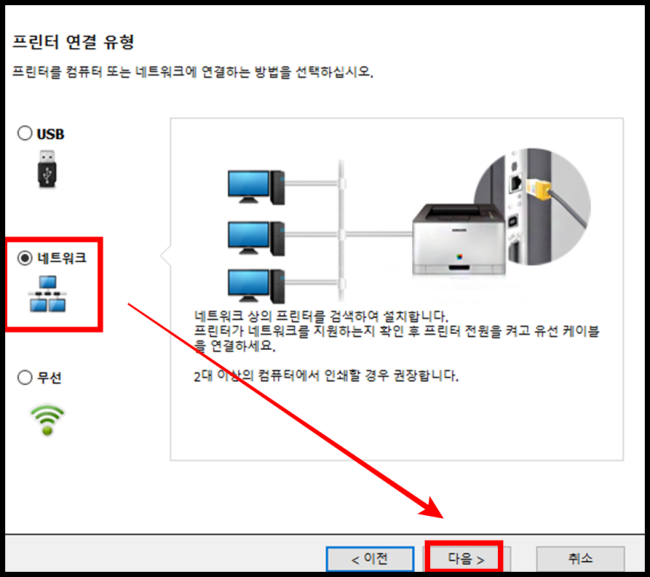
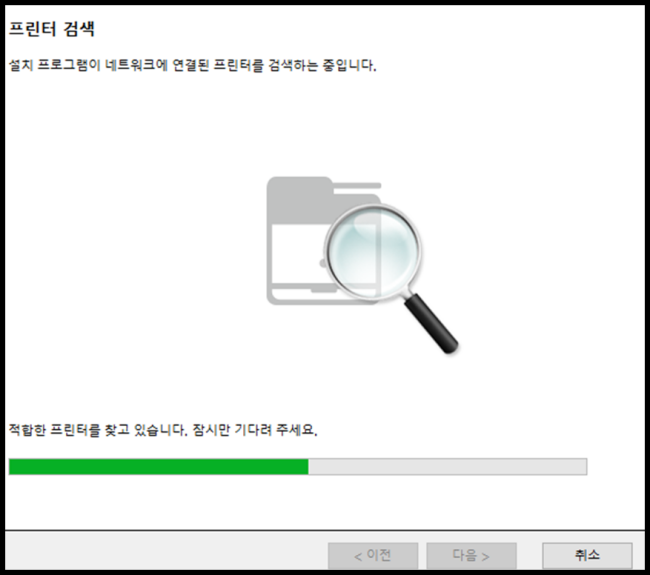
2. 드라이버를 설치할 프린터 IP를 선택 후 다음을 클릭하여 프린터 드라이버를 설치합니다.
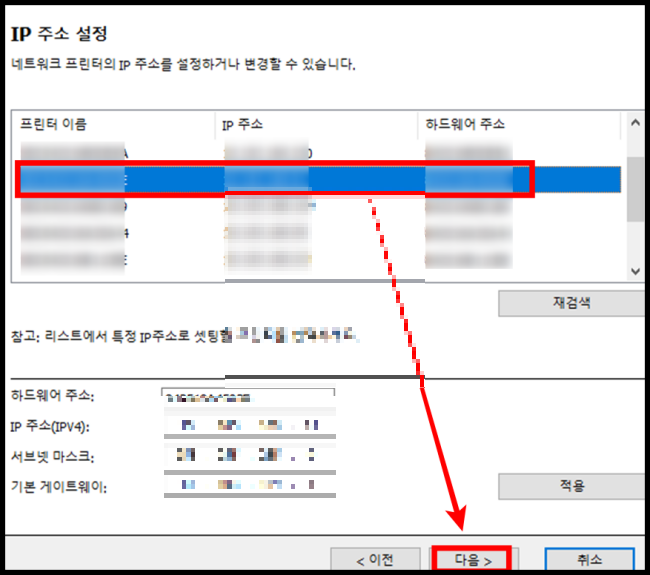
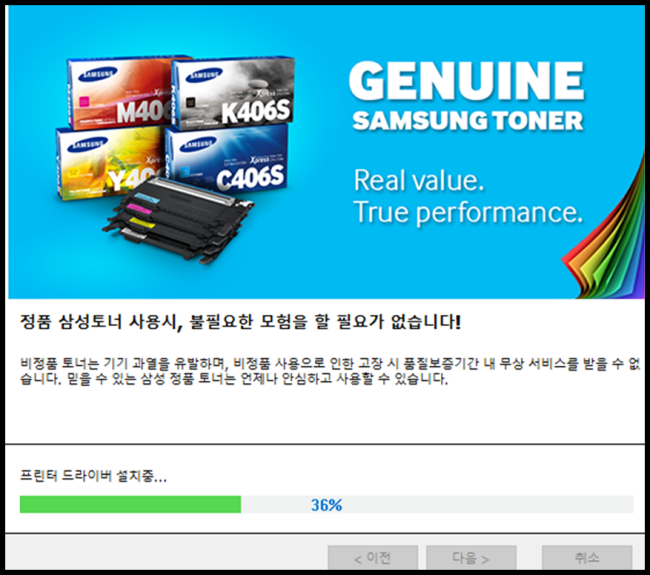
3. 설치가 완료되었으면 테스트 페이지 인쇄를 체크 후 마침을 클릭합니다. 해당 프린터에서 테스트 페이지가 나오면 프린터가 정상적으로 연결이 완료되었습니다.
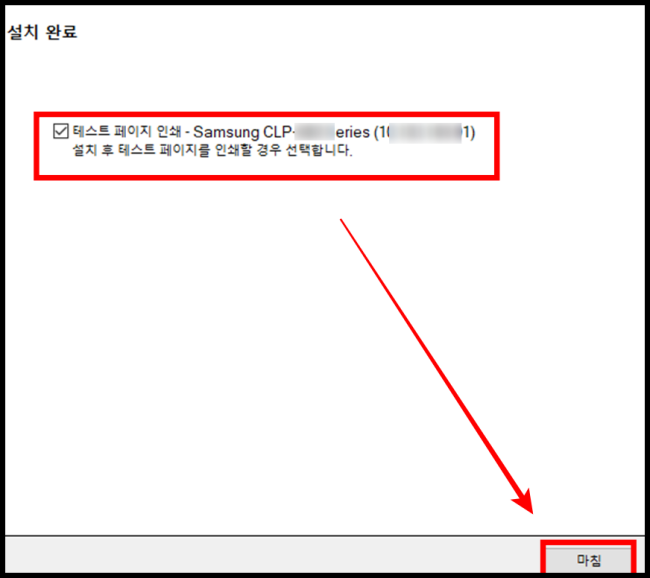
마치며
이번 포스팅은 삼성 프린터 및 복합기에서 프린터 드라이버 다운로드 및 필요하신 분들께 도움이 되었길 바랍니다. 감사합니다 : )
'컴퓨터에서 살아남기 > - 프린터' 카테고리의 다른 글
| 윈도우 프린터, 복사기 이름 변경하기 (2) | 2023.05.04 |
|---|---|
| 신도리코 복사기 드라이버 다운로드 및 설치 하기, IP주소 확인하기 (1) | 2023.04.28 |
| 프린터 용지가 있는데 없다고 뜰때 해결방법!<윈도우 서비스> (11) | 2022.08.10 |
| 용지가 있는데 용지가 없다고 뜰 때 해결 방법!(용지함) (10) | 2022.08.09 |
| 프린터 문서 출력이 안될때 해결 하는 방법! (4) | 2022.07.22 |




댓글