
usb 사용하다보면 데이터를 한번데 깨끗히 지워야 할 경우,대용량, 4GB 넘는 파일들을 옮긴는 경우가 있습니다. 첫번째 경우는 usb를 포맷을 하면 됩니다. 두번째 경우는 파일시스템이 FAT32 형식이라서 옮기는 용량에 제한이 있는 경우 입니다. 파일시스템을 exFAT나, NTFS 형식으로 변경 해주셔야 합니다. 이번 포스팅은 USB 포맷 하면서 파일시스템 형식을 변경 하는 방법에 대해 포스팅하려고 합니다. 방법은 어렵지 않으니 쉽게 따라 하실 수 있습니다. usb 포맷 전에 데이터 백업은 꼭 하시고 진행하시길 바랍니다
USB 포맷 하는 방법!
1. 내PC에 들어 간 갑니다. 포맷 할 USB 드라이브를 선택 → 마우스 오른쪽 클릭 → 포맷
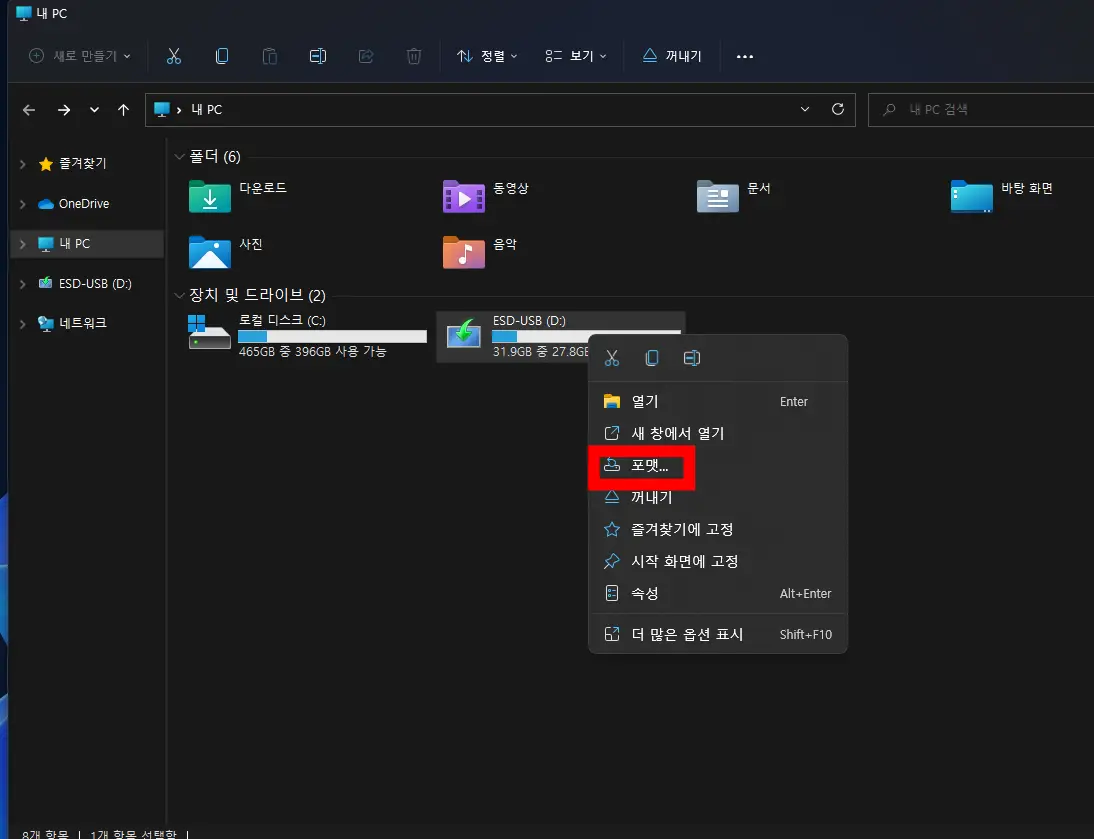
2. 파일 시스템 형식을 선택 합니다. 저는 윈도우에 주로 사용하니 NTFS로 설정하였습니다.
자세한 차이는 아래 사이트 참고 부탁드립니다.
USB포맷 시 NTFS, FAT32, exFAT 차이점
NTFS, FAT32, exFAT 란? USB 포맷을 하다 보면 파일 시스템에 NTFS, FAT32, exFAT를 본 적이 있을 겁니다. 파일 시스템은 드라이버를 구성하는 방법 중 하나입니다. 시스템에서 파일을 쉽게 찾을 수 있도록
dumbohouse.tistory.com
- FAT32는 4GB 초과시 복사가 안되며, 내비나, 디카용으로 적합합니다.
- exFAT는 FAT32의 확장형으로 맥에서도 호환이 되며, Micro SD에 주로 사용합니다.
- NTFS는 대용량 파일도 처리가 가능 하며, 윈도우 중심 사용자에 적합 합니다.
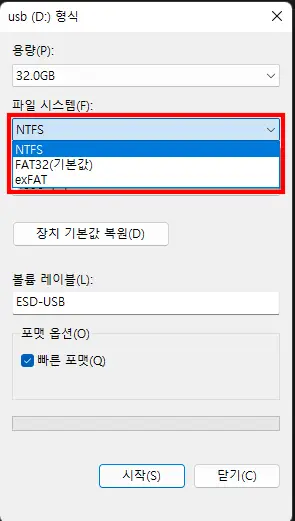
3. USB 이름을 설정합니다. 저는 USB로 설정하였습니다.
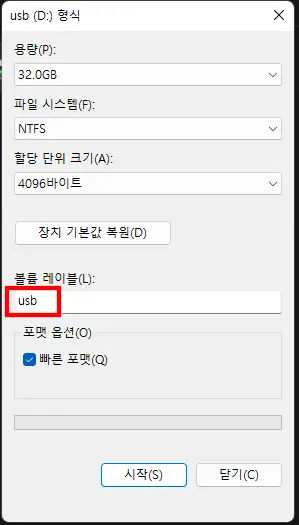
4. [시작(S)] 을 클릭하여 포맷을 진행 합니다.
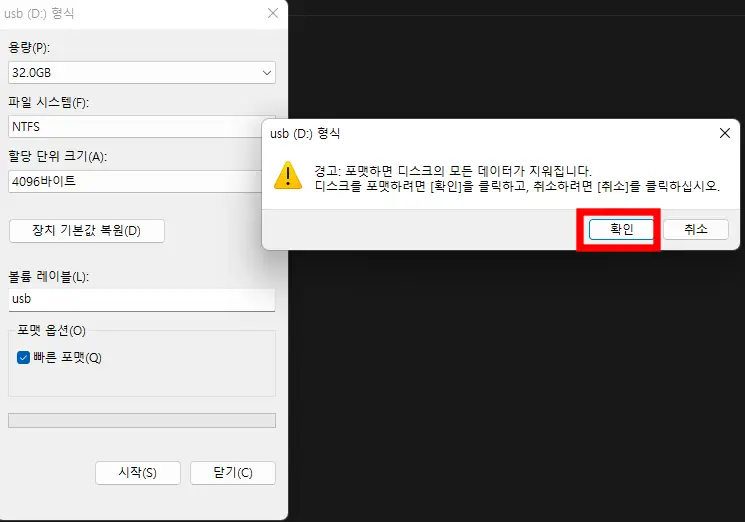
5. USB 포맷이 완료 되었습니다.
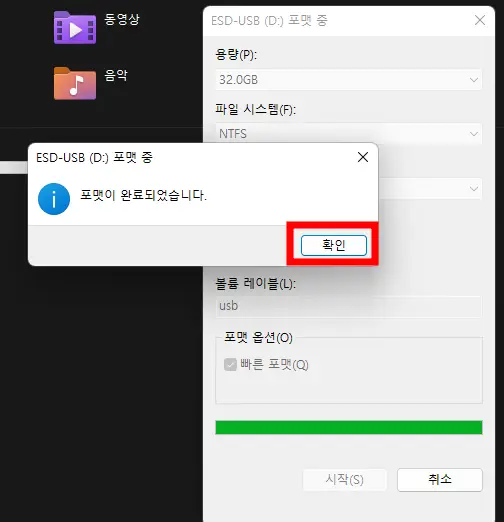
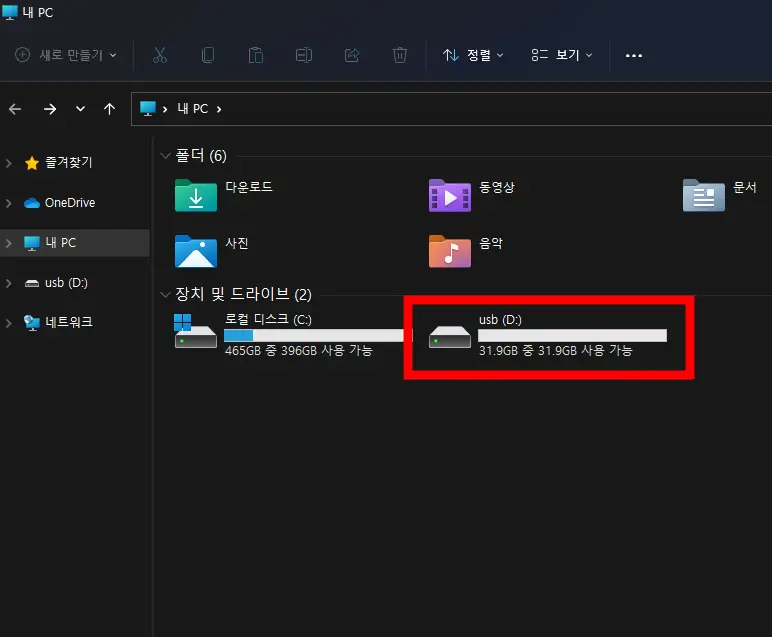
이상으로 usb 포맷 및 파일시스템 형식 변경하는 방법에 대해 알아보았습니다.
필요하신 분들께 도움이 되었으면 좋겠습니다. 감사합니다.
'컴퓨터에서 살아남기' 카테고리의 다른 글
| 엑셀 안전모드에서 시작하시겠습니까 오류 해결 방법! (12) | 2022.08.08 |
|---|---|
| 컴퓨터 부팅안될때 해결 방법! (10) | 2022.08.05 |
| USB포맷 시 NTFS, FAT32, exFAT 차이점 (16) | 2022.08.01 |
| 알약 광고 팝업 제거 하는 방법! (12) | 2022.07.29 |
| 네이버 밴드 pc버전 다운로드 방법! (10) | 2022.07.29 |




댓글