
노트북은 데스크톱과는 다르게 배터리가 있어 충전하여 이동하며 사용할 수 있습니다. 노트북 배터리기본 표시는 작업표시줄에 표시되며, 모양이 작아 눈에 잘 안 보입니다. 설정에 따라 배터리 아이콘이 숨겨져 있는 경우가 있어 노트북이 충전이 어느 정도 되어있는지 바로바로 확인하기 불편하기도 합니다. 이때 노트북 배터리가 얼마나 남았는지, 남은 사용시간이 얼마나 되는지를 쉽게 확인하게 해주는 batterybar라는 프로그램이 있습니다. 해당 프로그램을 사용하면 배터리 아이콘이 눈에 쉽게 들어오게 표시가 되어 배터리 용량을 확인 쉽게 해 줍니다 이번 포스팅은 노트북 배터리를 바 형태로 설정하는 batterybar 프로그램 설치 및 사용 방법에 대해 알아보겠습니다.
노트북 배터리 표시 변경 하기
1. 아래 사이트에 접속하여 다운오드를 클릭하여 노트북 배터리 바 형태인 batterybar를 다운로드합니다
BatteryBar Pro: Windows Battery Life Tracker
Windows 11 Users: In Windows 11, Microsoft removed the feature that allowed for toolbars in the taskbar. To use BatteryBar in Windows 11, you must select "Floating" mode during installation. Click here to open Feedback Hub to vote to support Toolbars
batterybarpro.com
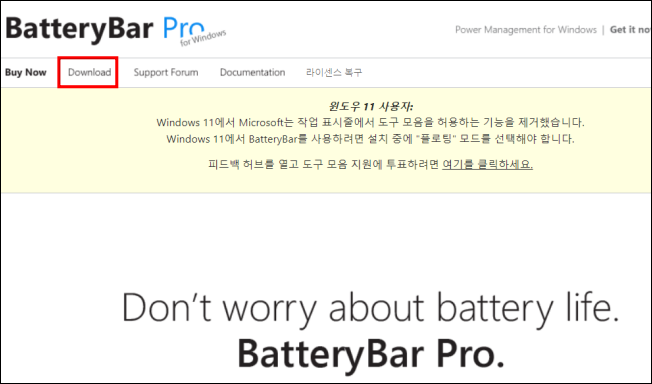
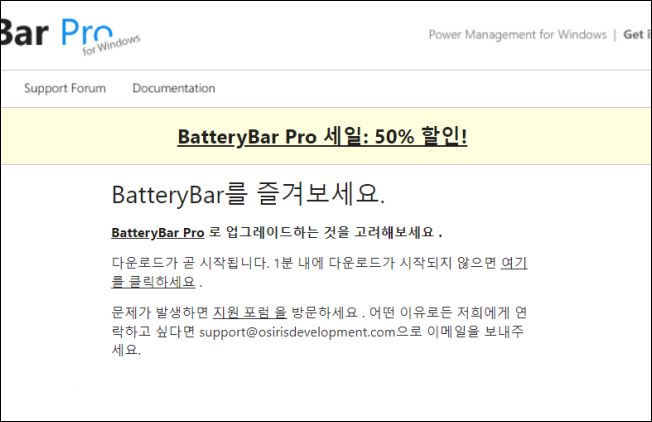
2. 다운로드한 barreybar 설치 파일을 실행 후 barreybar를 설치합니다.
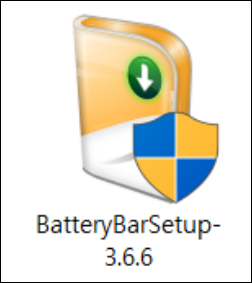
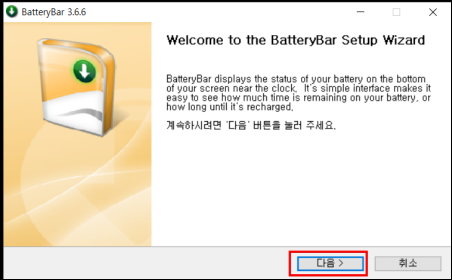
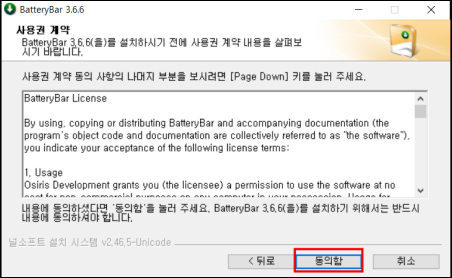
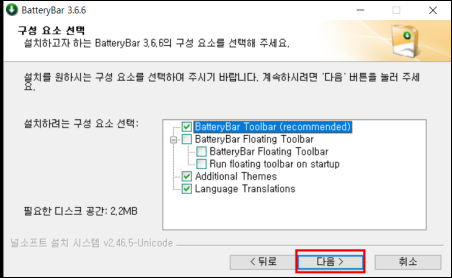
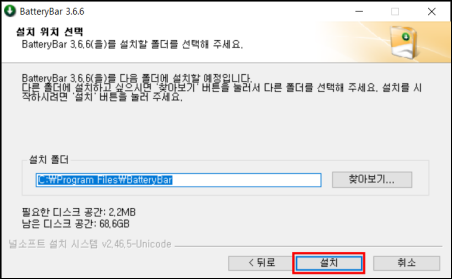
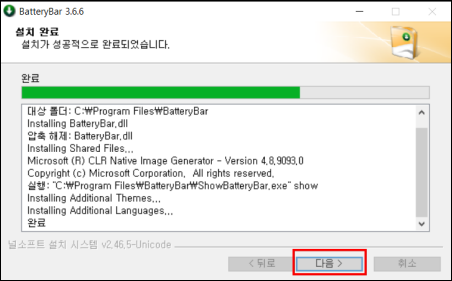
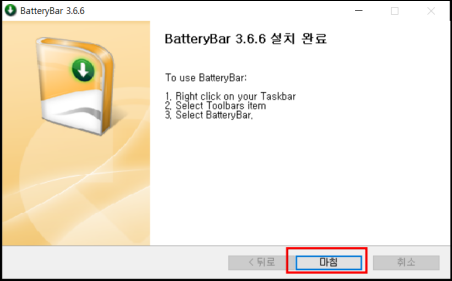
3. 이제 작업 표시줄에 배터리가 바 형태로 표시가 되며 배터리 모양을 한번 클릭하면 남은 시간이 표시되고, 다시 한번 클릭하면 남은 배터리 용량을 표시하게 됩니다. 평소에는 배터리 바만 표시되며 배터리 바 아이콘에 마우스 커서를 대고 오른쪽 버튼을 클릭하면 아래 사진처럼 상세 표시됩니다. 배터리 바 표시를 해제하고 싶으시면 작업표시줄 도구모음에서 배터리바 체크해제 하시면 됩니다.
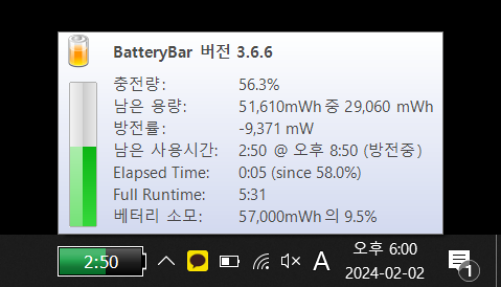
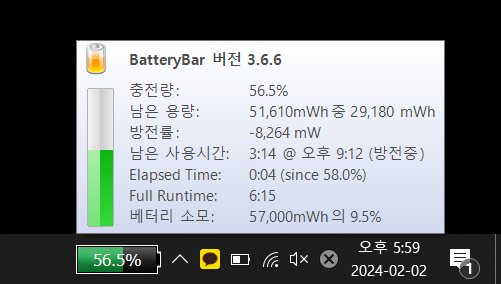
마치며
이번 포스팅은 노트북 배터리를 보다 더 직관적으로 표시해 주는 건전지 모양 배터리 아이콘인 batterybar를 다운로드 및 설치하는 방법에 대해 알아보았습니다. 필요하신 분들께 도움이 되었길 바랍니다. 감사합니다 : )
'컴퓨터에서 살아남기 > - 윈도우' 카테고리의 다른 글
| 윈도우에서 클립보드 데이터 목록 지우는 방법! (0) | 2024.03.10 |
|---|---|
| 윈도우 메모장 글꼴 및 글자 크기 변경하는 방법 (2) | 2024.02.03 |
| 윈도우11 메모장 여러 탭으로 뜨는 거 새 창으로 뜨게 하기! (1) | 2024.01.22 |
| 윈도우에서 PC보호로 프로그램 실행이 차단 되었을때 해결 방법 (1) | 2024.01.15 |
| 윈도우11 성인물 검색 안되게 유해 정보 차단 필터링 설정 및 해제 하기 (1) | 2024.01.15 |




댓글